デスクトップの画像を変える パソコン初心者講座


壁紙が自分の画像に変更されましたね!これが1時間間隔で変更されます。 画像の中から変更したい画像をクリックします。
15すると、選択した壁紙に変更されました。


Windows 10の「追加のテーマ」をダウンロードする 1[設定]の[個人用設定]画面を表示する デスクトップの何もない部分を右クリックし、[個人用設定]を選択します。 しかし、仕事用のパソコンだったり、家族を兼用のものだったり、用途を考えたらあまり奇抜な壁紙を利用できないパソコンってありますよね? または、目が付かれるので暗めの無難なやつが良いとか・・・ もしも Windows パソコンの壁紙に何を設定してよいか悩んでしまった時には、Microsoft 公式サイトにて、世界の美しくて素晴らしい風景の写真などが壁紙用に無料配布されています。
129• 自分の写真に変更する• Microsoft Store 公式の無料テーマもおすすめです 壁紙単品ではなく、複数の壁紙を内包してスライドショーとして表示してくれる Windows 10「追加テーマ」というものがあります。 ページを下にスクロールしたらあるメニューから好きな壁紙カテゴリーを選びます。
好みの画像が入っているフォルダーを選択します。

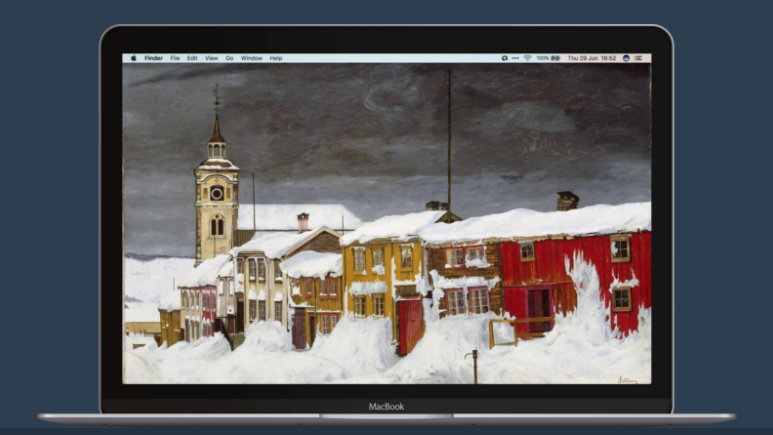
操作方法は以下の通りです。 壁紙の画像を消す(単色) 1.Windows10の壁紙から選択する Windows10の壁紙を変更する方法として、1つ目は、Windows10に最初から用意された壁紙があり、その中から選択して壁紙を変更します。
切り替えるタイミングも1時間ごとだったり、1日ごとだったり自由に設定できます。
「個人用設定」にある左サイドメニューの「背景」をクリックします。


また筆者が検索した所 「GeekTool」というMac OSでも使えるソフトが存在するようです。 Windowsの用意している壁紙は、ファイルやフォルダ、アイコンなどが見つけやすい 視認性のよいものが使われています。
10Windows 7以降では 複数の画像を一定時間ごとにシャッフルして壁紙にすることもできます。


以上、Windows10の壁紙を変更する方法でした。 タイルやウィンドウなどの色を変えたい時は、テーマから変更できます。 Microsoft Storeから「 追加のテーマ」を探して、好みの壁紙に変えてみましょう。
63.一定時間で壁紙を切り替える(スライドショー) 次に、壁紙を一定の時間で切り替えるスライドショーにします。 スライドショーはあらかじめ指定したフォルダにある写真に自動で切り替えてくれます。

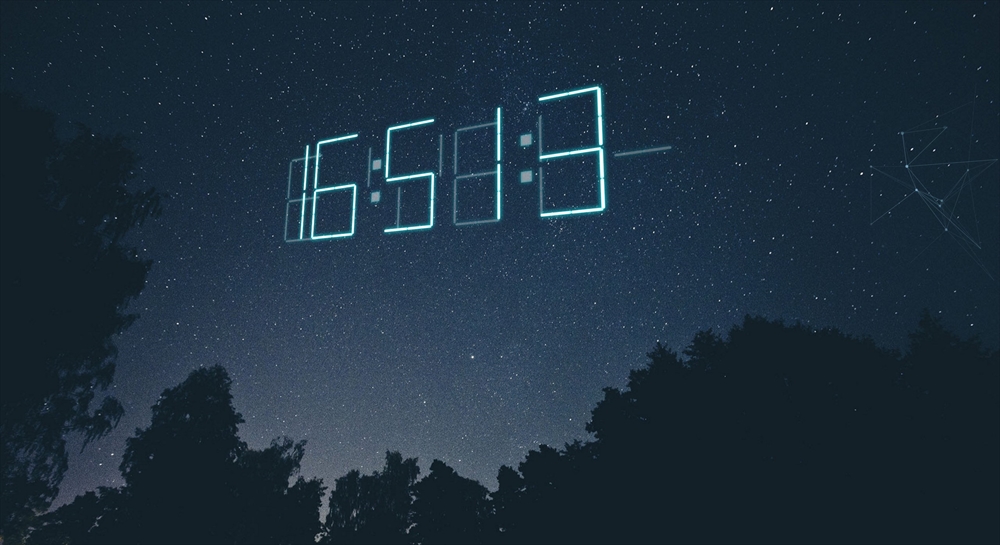
カテゴリーをクリックすると、ダウンロードできる壁紙画像のリンク一覧がアコーディオン表示されます。 追加テーマの詳しい入手方法と設定手順は別記事で紹介しています。 筆者のOSはWindowsであるため導入や仕様等は分かりませんが、このソフトはMac OSを使用するユーザーには一筋の光になる可能性があります。
7例えば、デスクトップがこのように変化します。 梅雨時にぴったりな「Umbrellas」というテーマに切り替えたところです。
パソコンの壁紙を変えて気分一新したい! そんなとき、ひと昔前なら「Windows 壁紙」といったキーワードで検索したものですが、現在のWindows 10なら、もっとスマートな方法で簡単にダウンロードできます。