Illustrator(イラストレーター)の使い方【基本〜応用/初心者から中級者まで】
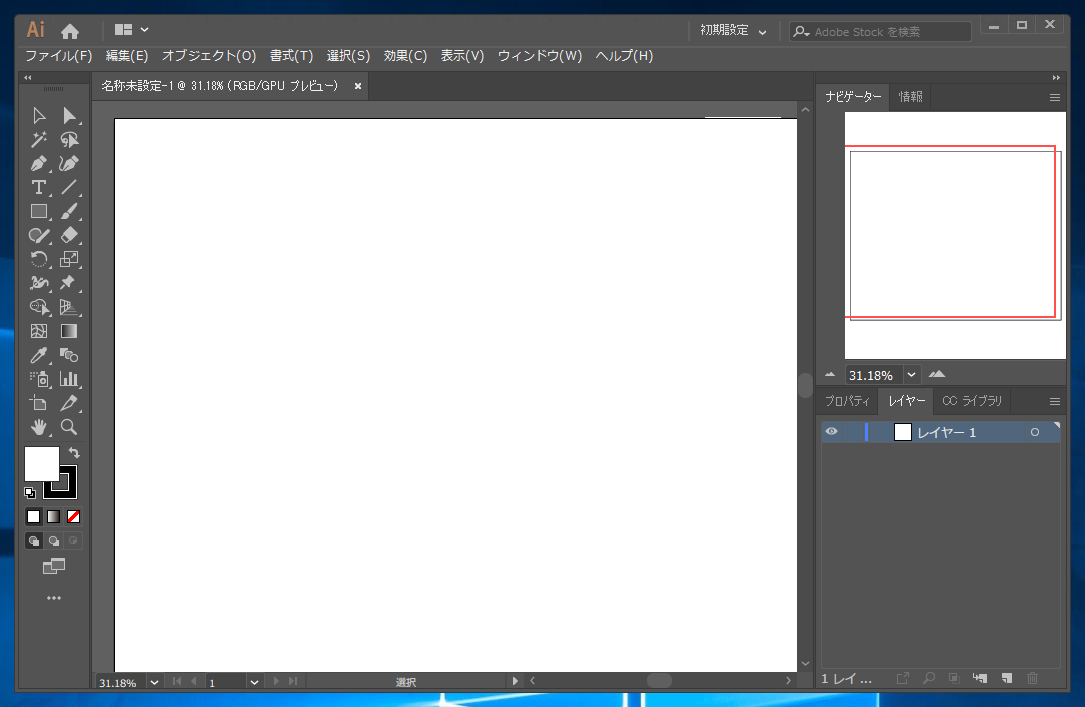
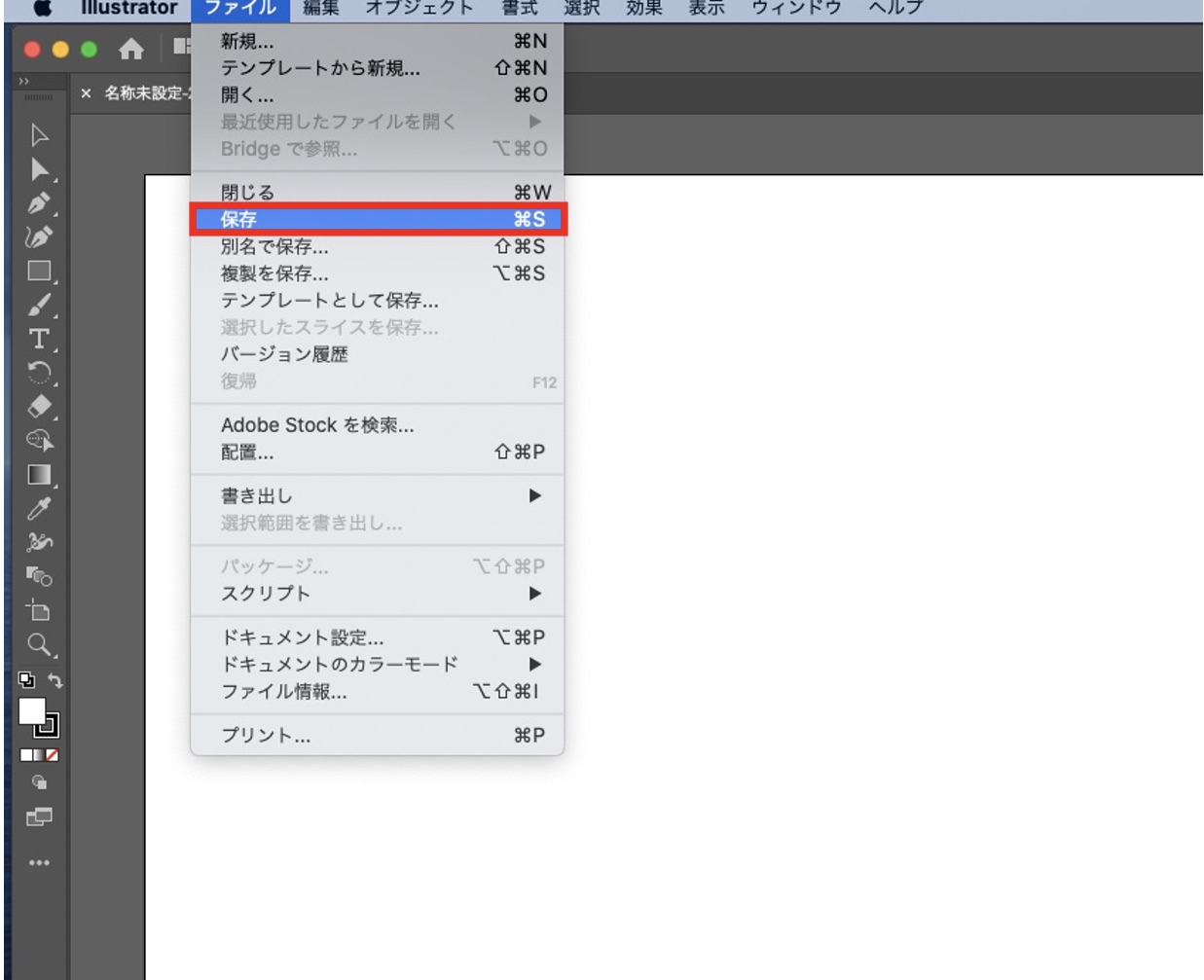
まずは丸くなった真ん中の部分に、直線をクリックした時と同様に真っ直ぐクリックします。 複雑なイラストもパズルの組み合わせのように要素を足したり引いたりしていく発想に脳を転換させましょう。
5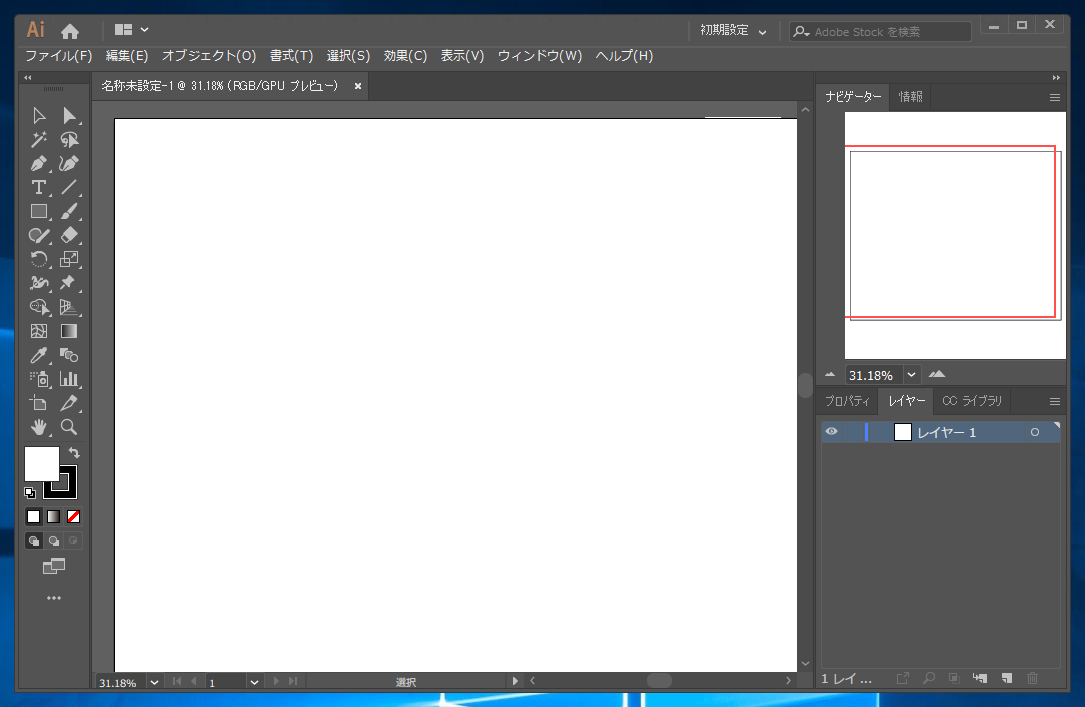
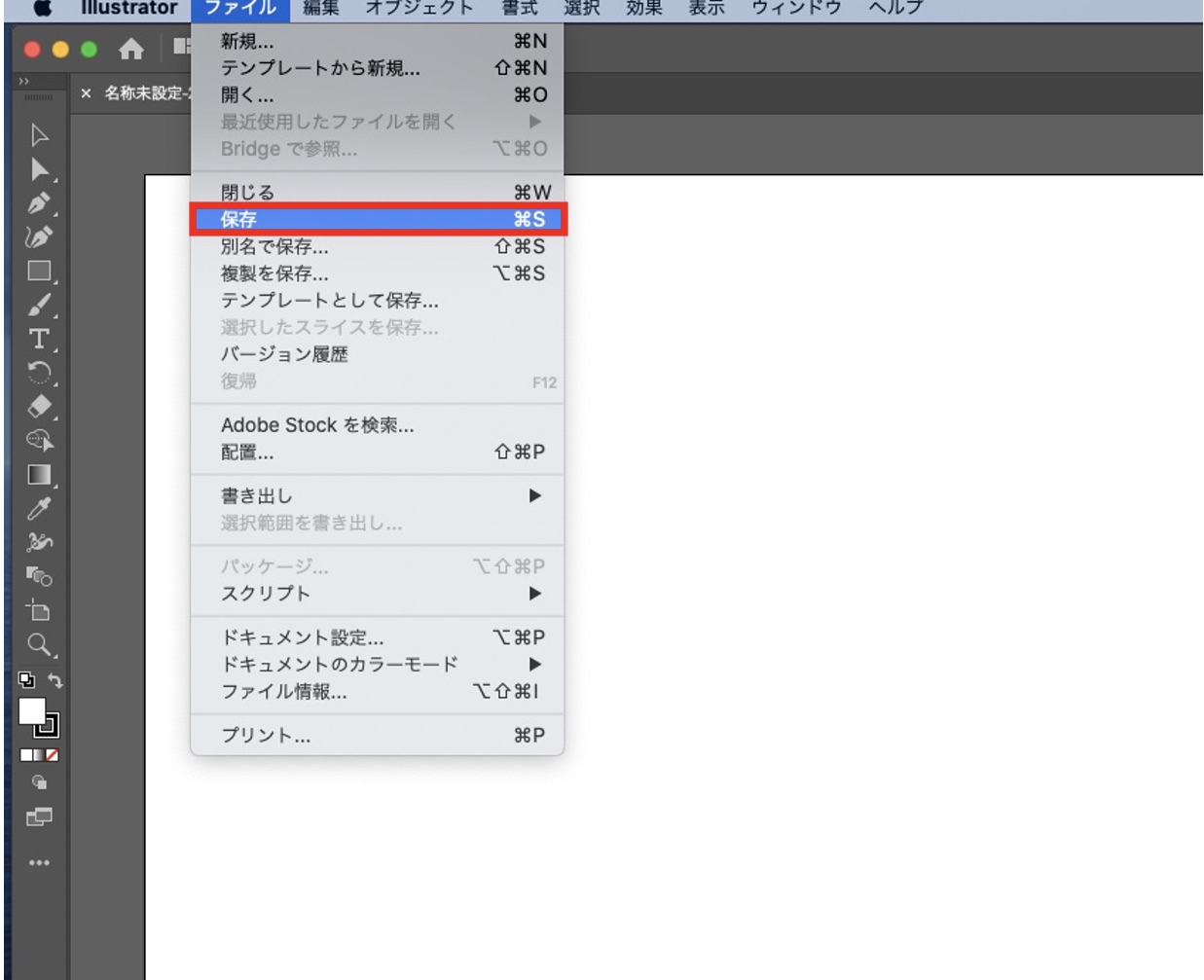
まずは丸くなった真ん中の部分に、直線をクリックした時と同様に真っ直ぐクリックします。 複雑なイラストもパズルの組み合わせのように要素を足したり引いたりしていく発想に脳を転換させましょう。
5Shift+ドラッグ(比率を守った図形の描写). イラレを極めていくと、最終的に文字の大切さに気づくでしょう。 ドキュメント イラストレーターのデータを保管していく場所のことを指します。
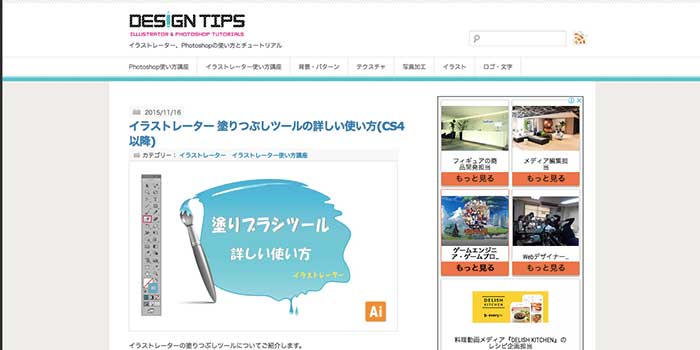

円を複数使って雲を作ったり、繋げた画像の一部を切り取ることも可能です。 重ねていけばかなり緻密な表現も可能ですが、それはかえって時間がかかるというデメリットがあります。
世界を救う勇者が随所の封印場所にアイテムを置くと勝手に結界が張られるのと同じ原理です。


左がベクターデータ、右がビットマップデータです。 もはやモザイクのレベルに達してます。 画像のリンク漏れがないかチェック• この記事では、Adobe Illustrator CCでエンベロープ機能を使って、オブジェクトの形に合わせて文字列を変形したり、オブジェクト自身を自由に変形する方法を紹介します。
19セグメント アンカーポイント同士をつなげる線を指します。
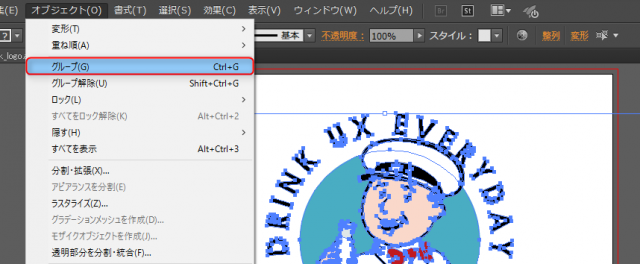

冒頭で紹介したペンツールもこのドローイングツールの一つです。 iPad版だけで作業を完結させるというよりは、Apple Pencilを使った作業をしたいときや、出先でスキマ時間を使って制作を進めたいときにiPad版を使い、 仕上げはPC版を使うといった感じで併用するのがベストといえそうです。
14オブジェクト>クリッピングマスク>作成 を選択します。 まずは、色々なチュートリアルを動画でみたり、Webサイトで読んだりしてみてください。
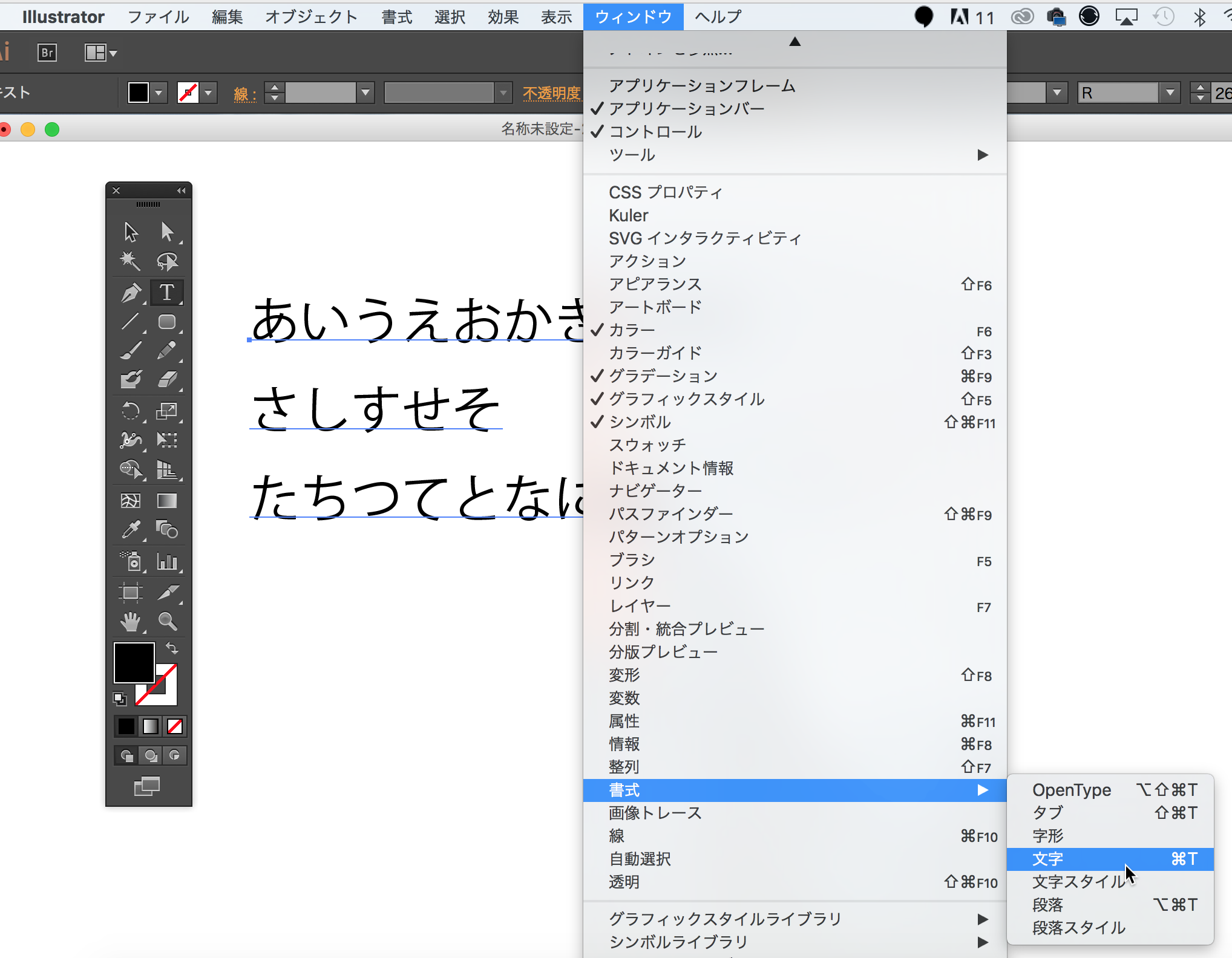

ガイドのレイヤーだけを作る イラストレーターのガイドはオブジェクトと同じとお伝えしました。 グループ化をすることで、いちいち一つずつのオブジェクトをクリックしなくても、グループ内にあるオブジェクト一つを選択するだけでグループ化したオブジェクトが選択できるようになります。 Photoshop ビットマップ ラスター 画像を扱うツール。
13CS4も同じだったと思います。


陰影の表現の幅がせまい これはillustrator全般にも言えることですが、陰影の表現はぼかしなどでつけていくことは可能ですが、データがやや複雑になるのと時間がかかります。
修正がとにかく大変です。