新しいiPhoneの「写真」アプリで動画編集してみた
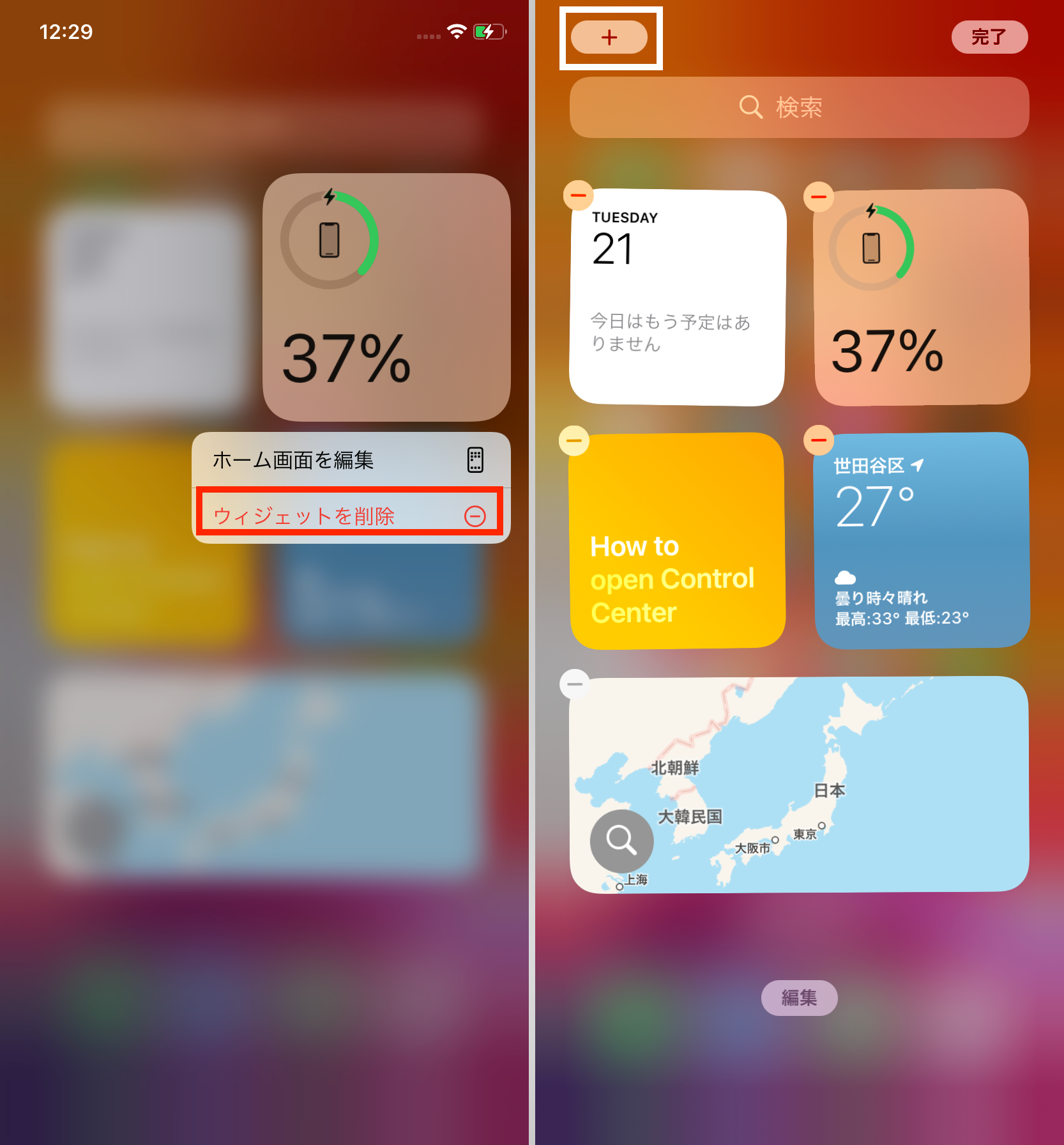

これをタップすると、選択した写真を撮影したときに、同時に超広角レンズで撮影した写真を呼び出します。 地図や会社の資料に活用し、自分の指示を手早く伝える際にも便利ですよ。 ・PicsArt iPhoneユーザーでも写真加工の定番と言えるのがPicsArtでしょう。
13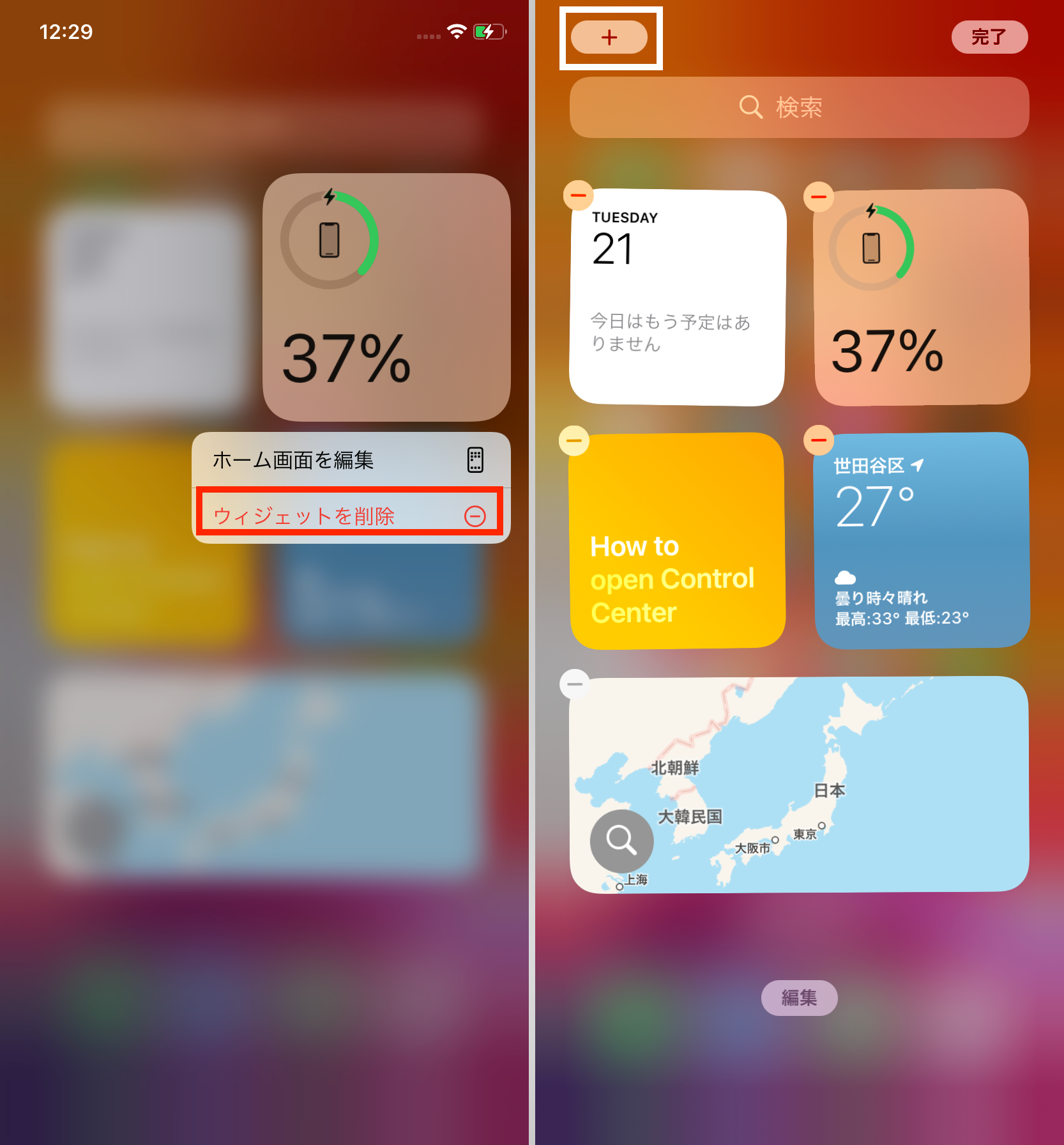

これをタップすると、選択した写真を撮影したときに、同時に超広角レンズで撮影した写真を呼び出します。 地図や会社の資料に活用し、自分の指示を手早く伝える際にも便利ですよ。 ・PicsArt iPhoneユーザーでも写真加工の定番と言えるのがPicsArtでしょう。
13写真にテキストを書き込む続いて、テキストを書き込む方法を紹介します。

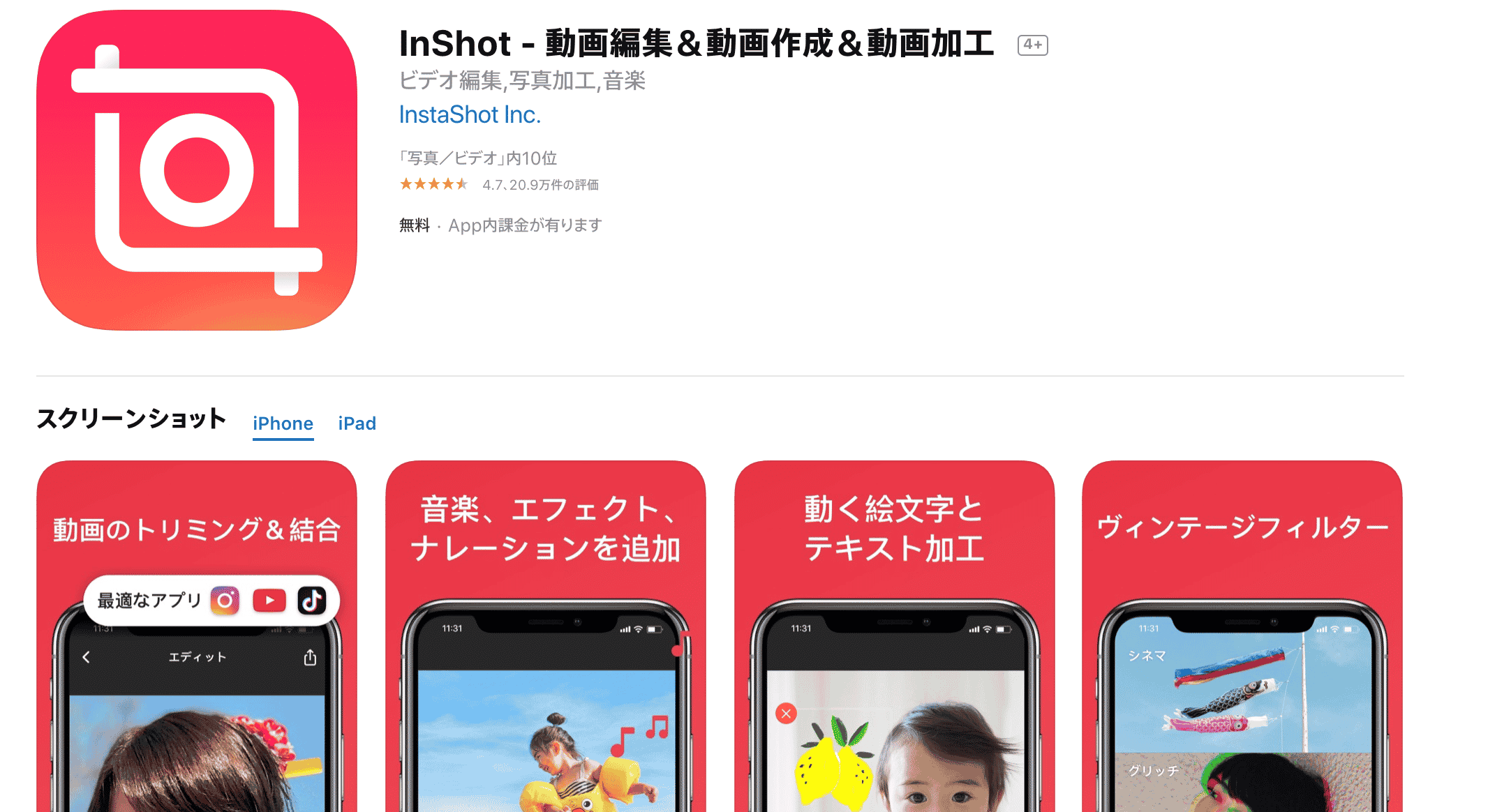
1タップで画像の中の線に合わせて自動補正• ここから調整したい項目のアイコンを選んで、自由に編集することができます。
アスペクト比 縦横比 を固定してトリミングしたい場合は、トリミング画面から「トリミング比率」アイコンをタップして任意の縦横比を指定することで、縦横比を固定することも可能です。 明るさを右にスライドすると明るくなり、左にスライドすると暗くなります。
基準は明るい部分が白くなりすぎない、黒い部分が薄くなりすぎないくらい。

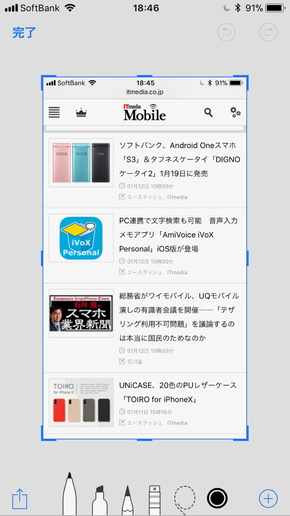
確かに画面が小さいので、作業をしづらく感じる場合があるのでは無いでしょうか。 また、自動的に人物を認識する機能があり、背景などを適度にぼかしてくれるので自撮りに向いているのです。
11写真アプリでたくさんの写真を管理したり削除したりする方法を知っておくと、iPhoneのメモリを効率よく使えます。 グリッドの端をドラッグして、トリミングしたい部分を指定し、指を離すと自動的にトリミングされます。
すでに写真アプリが作っているアルバムがいくつかありますが、それ以外にも作りたいときには、オリジナルのアルバム名を作成して下さい。 明るさやカラーを自動調整する 細かい調整を行って好みの色味や明るさに編集できる「調整」機能ですが、各項目をいちいち調整していくのは面倒だという人に便利なのが「自動」というアイコンです。
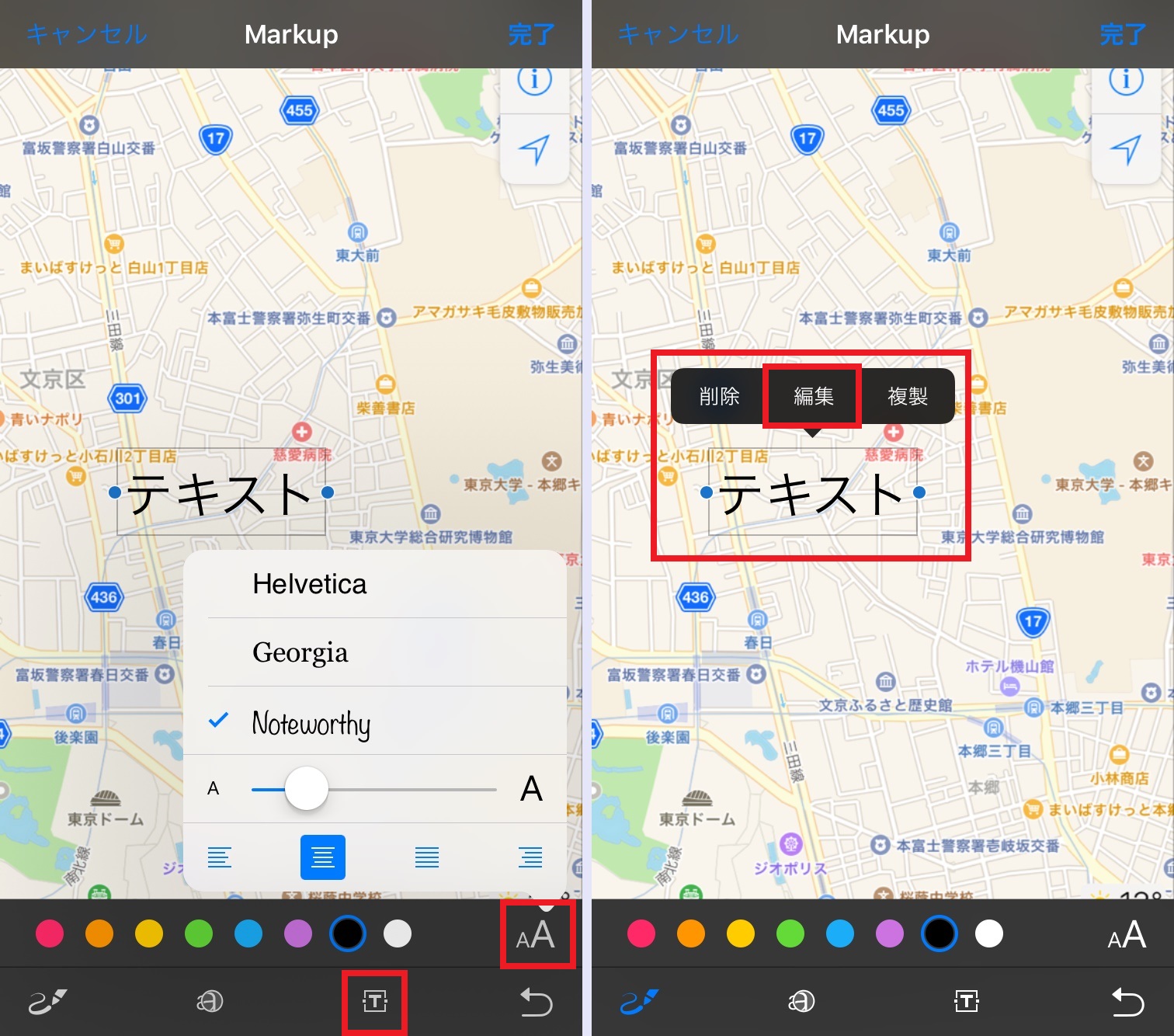
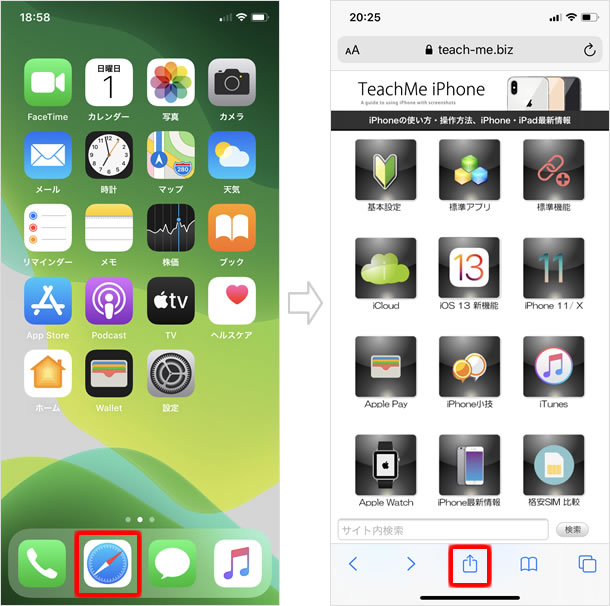
これはこれで「ハイキーな写真」として狙った効果であればいいのですが、 写真を明るくするのであれば露出を増やす方が自然な明るさになります。 iPad Proの解説• 写真に文字やスタンプを入れるアプリ「SNOW」 文字やスタンプを写真に入れたいなら、人気のアプリ「SNOW」を使うのがいいでしょう。
20で、傾き補正ができます。 写真アプリの自動補正の効果は控えめな印象ですごい補正力は感じられないのが正直なところなんですが。
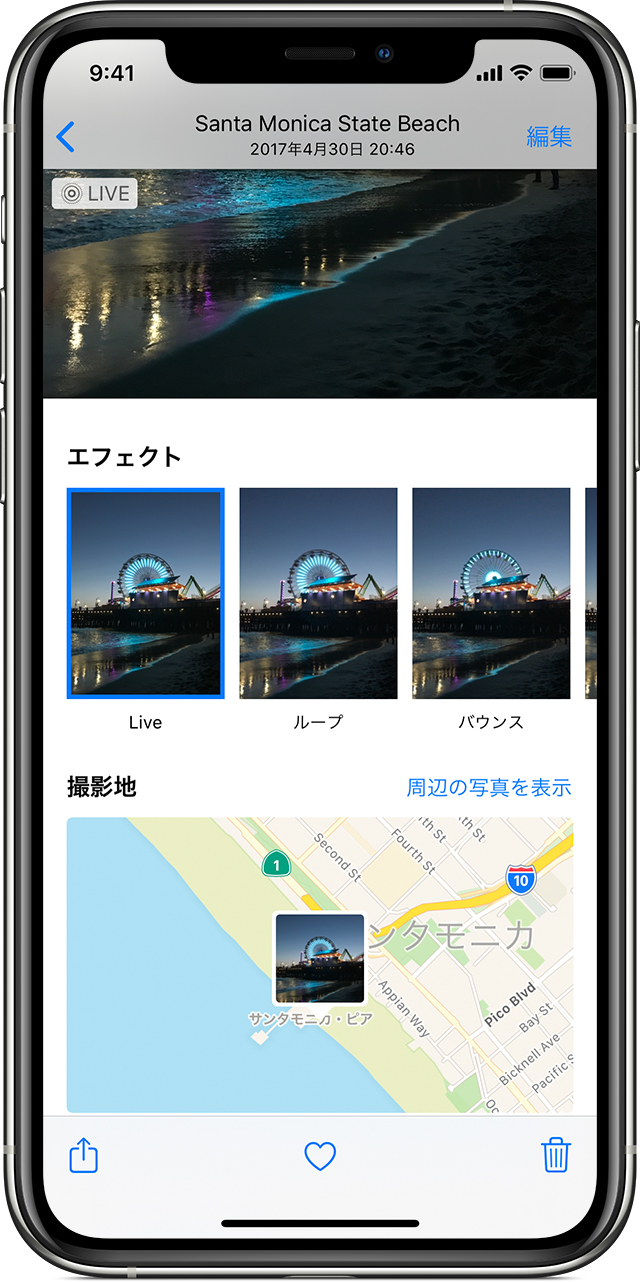
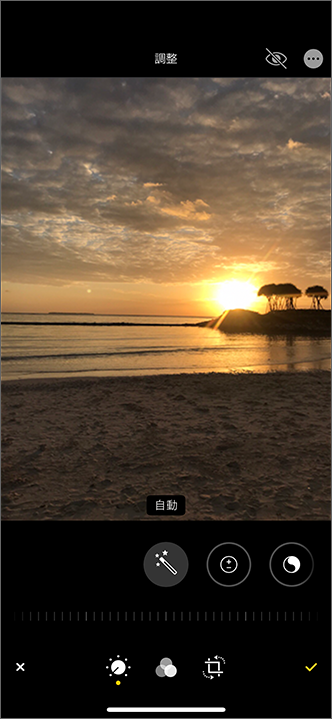
写真を鮮やかにする(彩度を上げる) 先ほど説明したように露出を増やせば写真は明るくなります。 プレビュー画面のすぐ下にあるアイコンのうち、いちばん左にあるのが「自動」アイコンです。 などなど。
これは写真にペンで書き込みをする機能です。
画面下に並ぶペンやマーカーを選択し、写真を指でなぞると、手書きイラストが描けます。 写真の大きさを決めます。
ライトの下で撮影したら影が入ってしまった。 明るさや色味を編集する「調整」 編集画面の下段に表示されるアイコンのうち、ダイヤルのようなアイコンをタップすると「調整」機能が使えるようになります。