Googleスプレッドシートのセル内にグラフを描ける関数「スパークライン」が便利でおもしろい

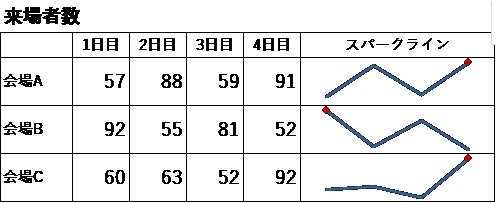
【OK】をクリックします。 スパークラインが表示されました。 関連キーワード• [OK]ボタンをクリックします。

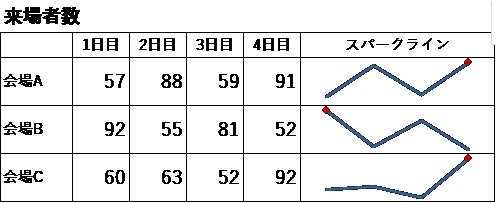
【OK】をクリックします。 スパークラインが表示されました。 関連キーワード• [OK]ボタンをクリックします。
(既定値) Color【カラー】プロパティやColorIndex【カラーインデックス】プロパティ、ThemeColor【テーマカラー】プロパティの場合は各色の設定値を設定します。
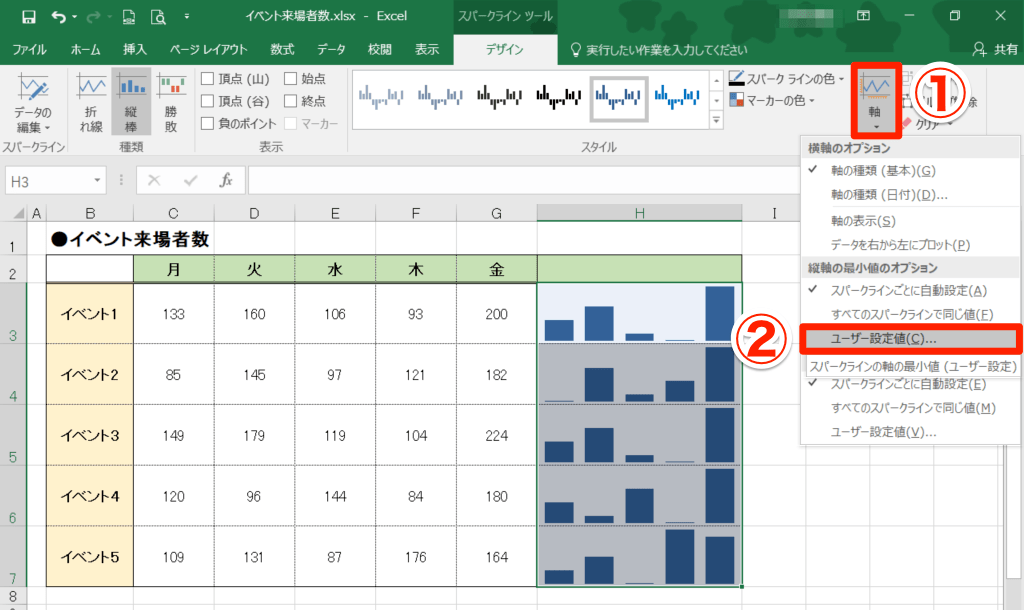
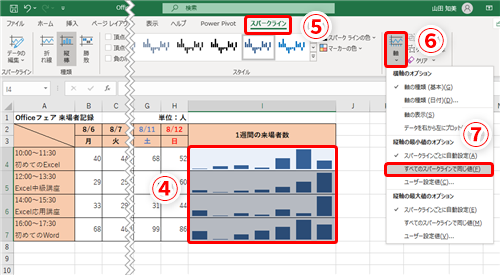
ちなみに色は背景色と文字色を変更することで変えることができます。 なお色を設定する場合は、マーカーの表示を表すVisible【ビジブル】プロパティの設定値が表示を表すTrueに設定されていることが前提条件です。
12つまり、けっこう昔からある機能なのですが. [ デザイン] タブで、使うオプションを選びます。 2行目【Dim スパーク As SparklineGroup】 スパークラインを表すSparklineGroup【スペークライングループ】オブジェクトを格納する変数「スパーク」をオブジェクト型 SparklineGroup で宣言します。
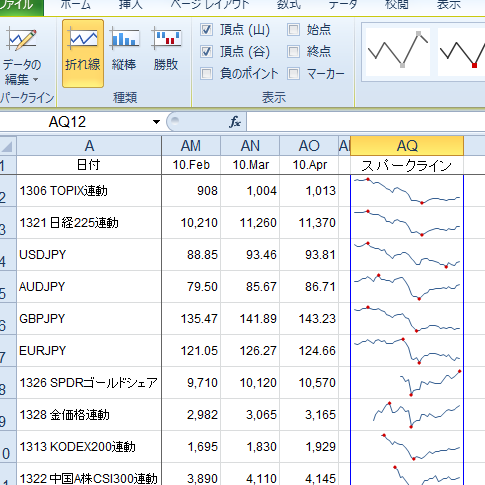

この連載の前後回• 各データ ポイントは、スパークラインを構成するその他のデータ ポイントと関連付けてプロットされます。 ここで、スパークラインデータに必要な日付の値が含まれているブック内の範囲を選択できます。 勝敗のスパークラインでは、データの平均よりも大きければ「勝」、小さければ「負」を示すことができます。
20横軸 オプション 説明 軸の種類 基本 既定の横軸です。


ぜひ活用してみてください。 また、「マーカー」のように値全てではなく、「最も大きな値」や逆に「最も小さな値」にだけマーカーを表示することもできます。
13[ 挿入] タブの [ スパークライン] グループで、[ 折れ線]、[ 縦棒]、[ 勝敗] をクリックします。
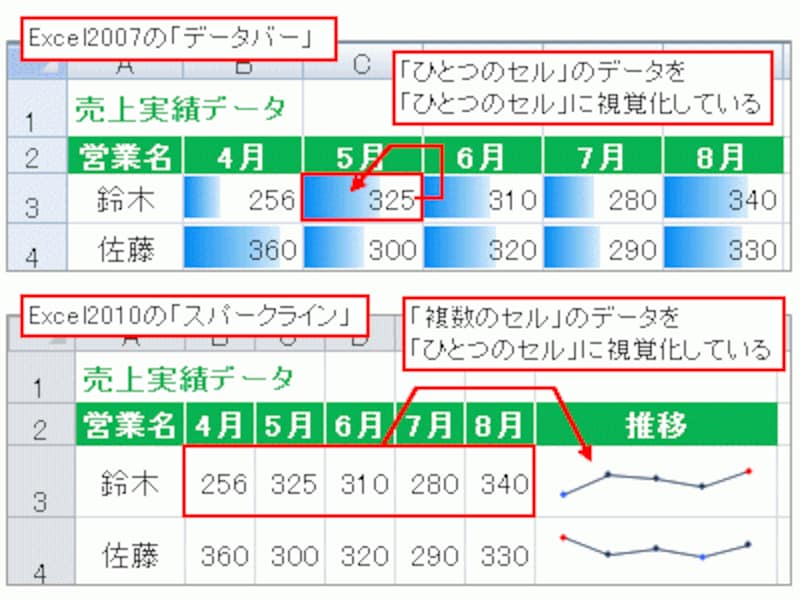
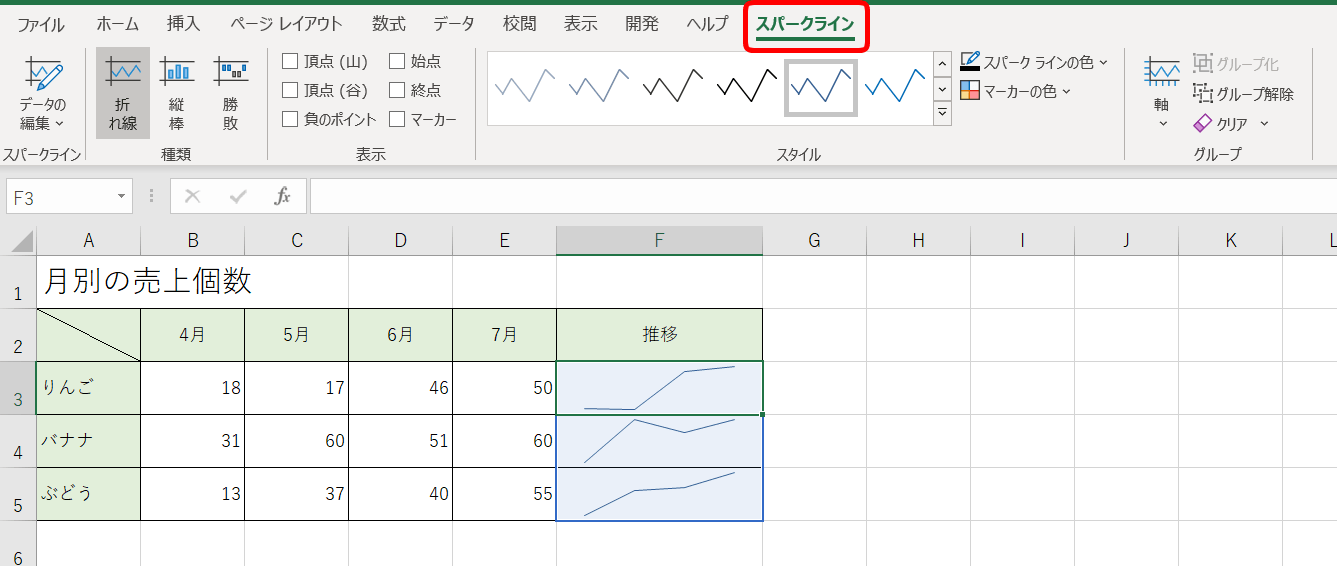
折れ線 折れ線グラフの、目盛・要素などをすべて除去した、純粋な線だけのグラフ。
オブジェクト(必須) スパークライン上のデータのポイントに対する設定を表すSparkpoint【スパークポイント】オブジェクトを指定します。 元データの同一行のものを並べてグラフ化してみました。
また、 では、新機能についての提案や改善案を送信することができます。
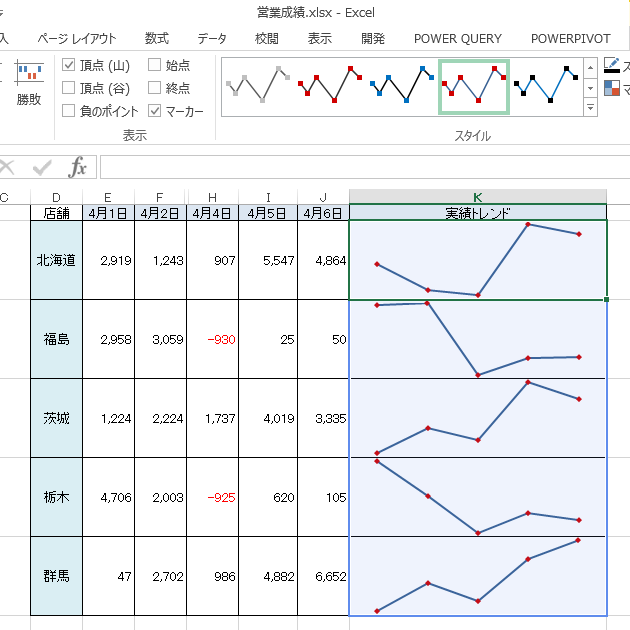

1スパークラインを挿入する スパークラインを挿入したいセルを選択し、[挿入]タブの[ スパークライン]グループにある[ 縦棒]ボタンをクリックします。 作成したスパークラインのセルを選択すると、「デザイン」タブを選べるようになります。
4既定では、これらのオプションを使用して、最小値と最大値を制御できるように、スパークラインデータの表示方法が決定されます。 グラフと違って大きくないので、、パッと見で分かりやすい表を作る事が出来ます。