元データの追加だけで選択項目も自動で増えるドロップダウンリスト【Excel・エクセル】
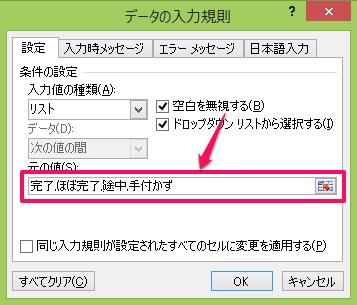
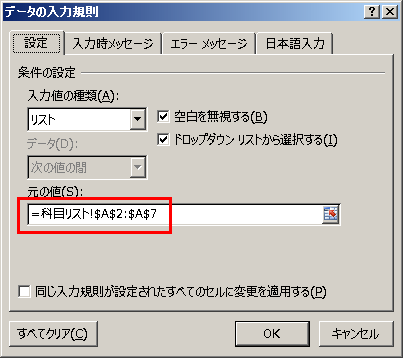
このセル範囲のC5セルは空白 未入力 になっています。 データをクリック• 他のセルにも同じプルダウンを表示させたい場合には、セルをコピーしてペーストするだけで適用できます。
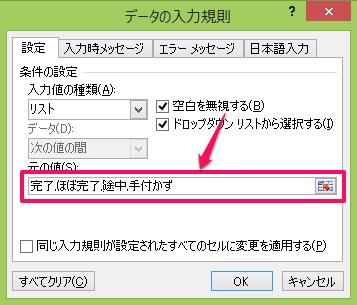
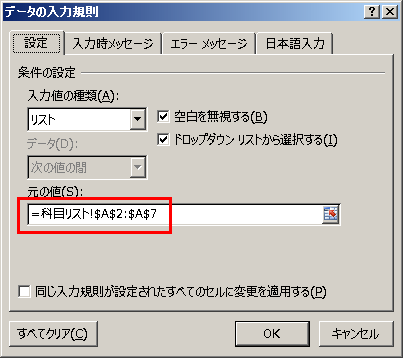
このセル範囲のC5セルは空白 未入力 になっています。 データをクリック• 他のセルにも同じプルダウンを表示させたい場合には、セルをコピーしてペーストするだけで適用できます。
ここに「,要検討」と入力しましょう。 【 エクセル時短】第125回では、こうした 連動するドロップダウンリストを作成してみましょう。


さぁここで、ドロップダウンリストの選択肢を増やすべく、「Sheet2」のテーブルにデータを追加してみたいと思います。 B列以降には各地方に属する都道府県名を入力しています。 OFFSET関数の引数「基準」はD2セルにし、「高さ」にCOUNTA関数でD列の空白ではないセルの個数を指定しています。
「先頭行をテーブルの見出しとして使用する」にチェックを入れます。 まずは、大項目のプルダウンリストを作成するところから始めましょう。
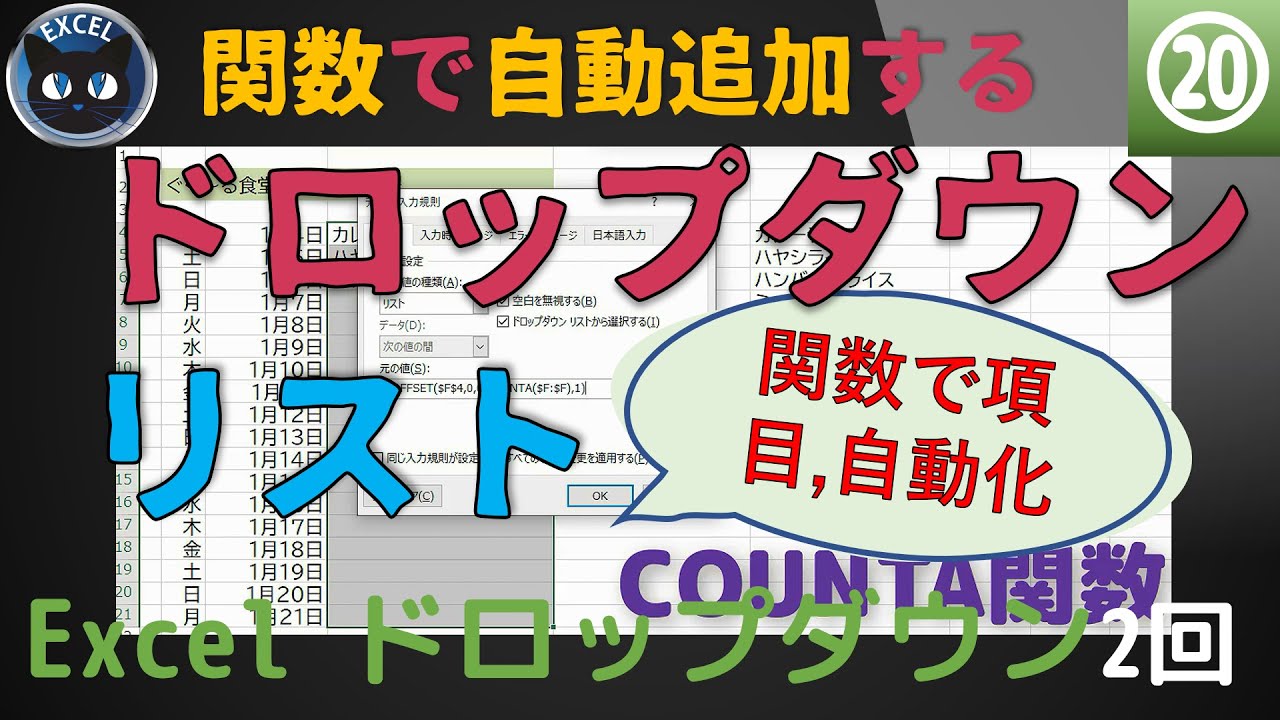
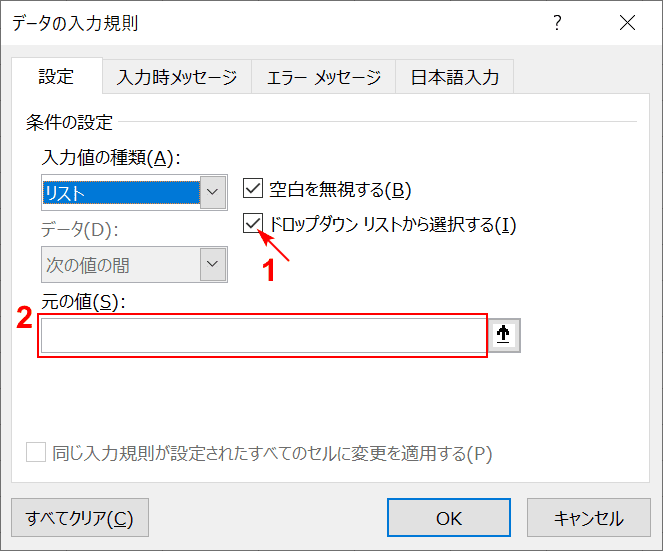
今回ご紹介している、元データの追加だけで選択項目も自動で増えるドロップダウンリストでは、 ドロップダウンリストの元データとして使いたいセルが収まっている一覧表が、テーブルになっている、ということが非常に大切なポイントでしたね。 その下のセルに「=基準となるセル+1」と入力し、あとは必用な日数分をオートフィルでコピーすれば、日付のリストが完成です。
10お次はB3番地。
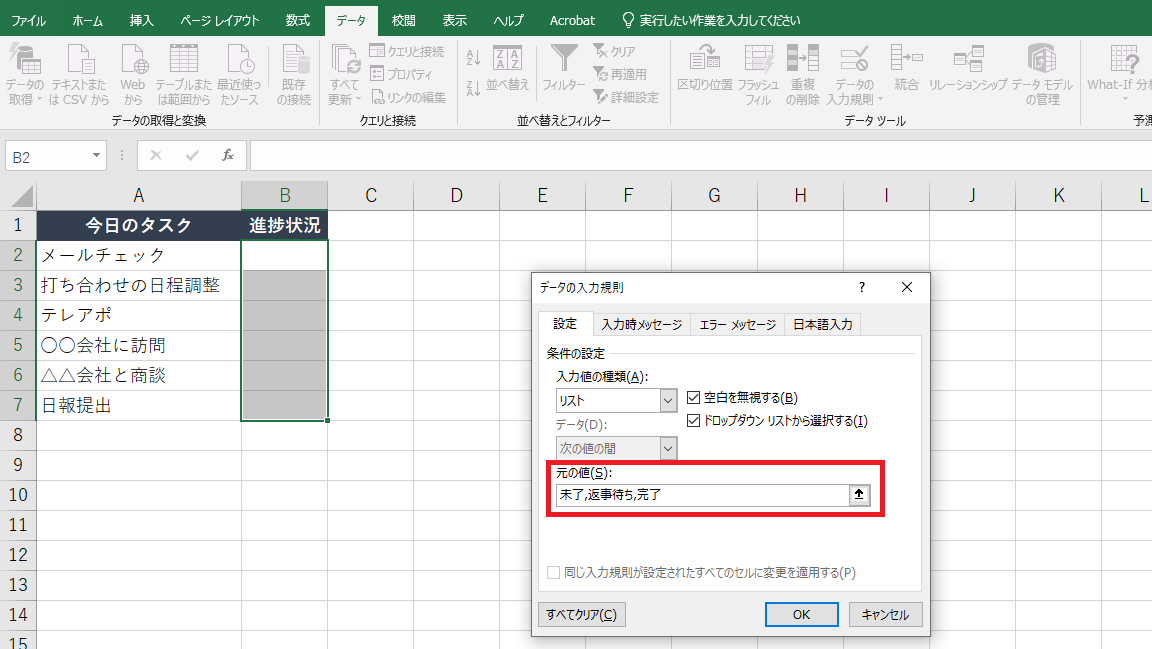
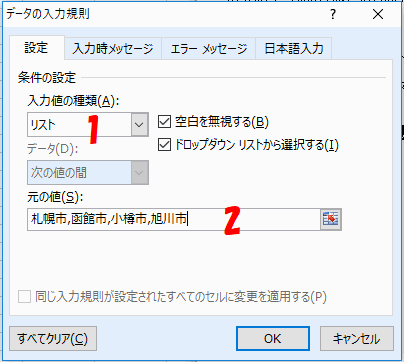
2つめのリストで参照する「名前」を設定する ここからが本題です。 「設定」をクリックし、入力値の種類を「リスト」にしたら、元の値の欄に、下の関数を入力します。 この例ではSheet1のA1セルを選択しています。
19データ範囲を確認し、「先頭行をテーブルの見出しとして使用する」にチェックを入れ、[OK]をクリックします。 下図はSheet2のC3:C11に入力した例を示しています。

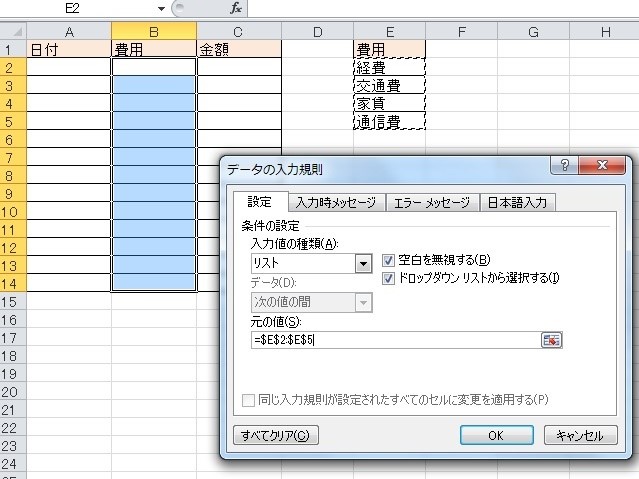
スポンサードリンク 入力規則の「リスト」を使う• D列に追加した項目を自動的にプルダウンリストの項目にするためにOFFSET関数とCOUNTA関数を組み合わせて指定しています。 おっと選択項目は増えていません。 I1:I2セルをテーブル化して「北海道地方」とテーブル名を変更します。
「入力値の種類」で「リスト」を選択します。 元となるデータは、先ほど定義した名前なので、キーボードの [F3]キーをポンッと押すと、 この文書に定義された名前が一覧表示されます。

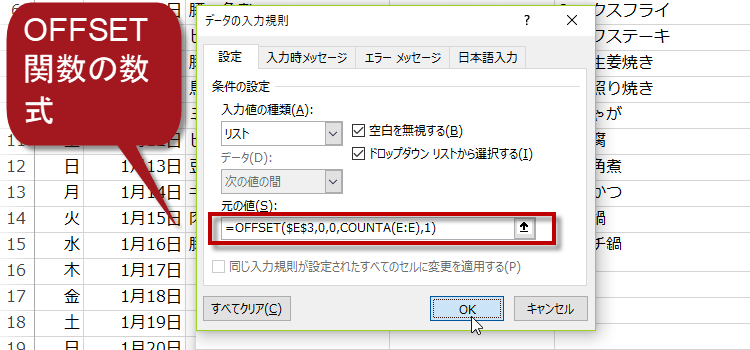
これは前の方の章で見ていただいたとおり、 テーブルに元となるデータを追加しただけで、特に何もしなくともドロップダウンリストの選択項目が増えます! せっかくなので、自動的に増えた選択項目「賀山 琴子」をクリックで選択しておきます。 データの入力規則をクリック• 具体的には、 INDIRECT関数を使って、テーブル名とテーブルの見出し名を設定に使用する方法です。
3一覧表内ならどのセルでもいいので、どれか1つのセルを選択し、 [ホーム]タブ、 [スタイル]グループの[テーブルとして書式設定]ボタンをクリックし、 一覧から好みのものをクリックで選択します。 INDIRCT関数の引数部分はテーブル1の各列見出しを指定することになるので、 B3セルの文字列が入るようにします。
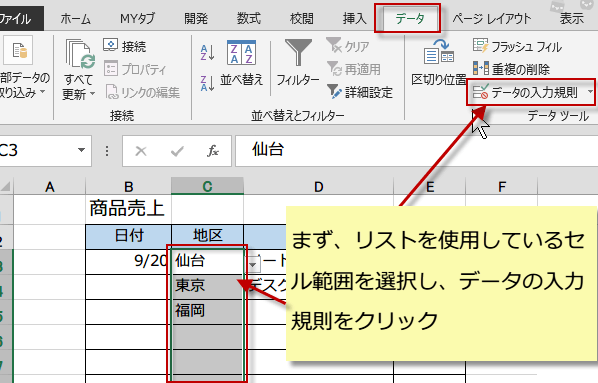
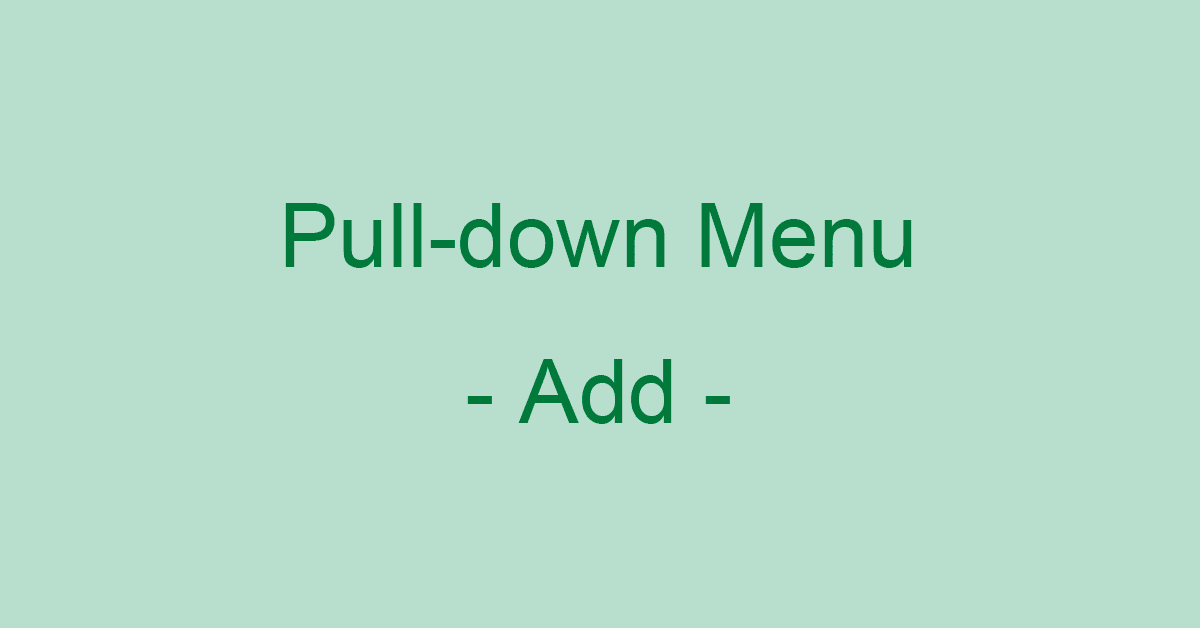
名前の入力後、OKをクリックで部署の名前の定義づけが完了です。 ですが、プルダウンを活用すれば、選択肢のなかから選ぶだけで入力できます。
これで、プルダウンの作成が完了です。