スプレッドシートのプルダウンを連動させよう!同じシートの中で設定する基本編
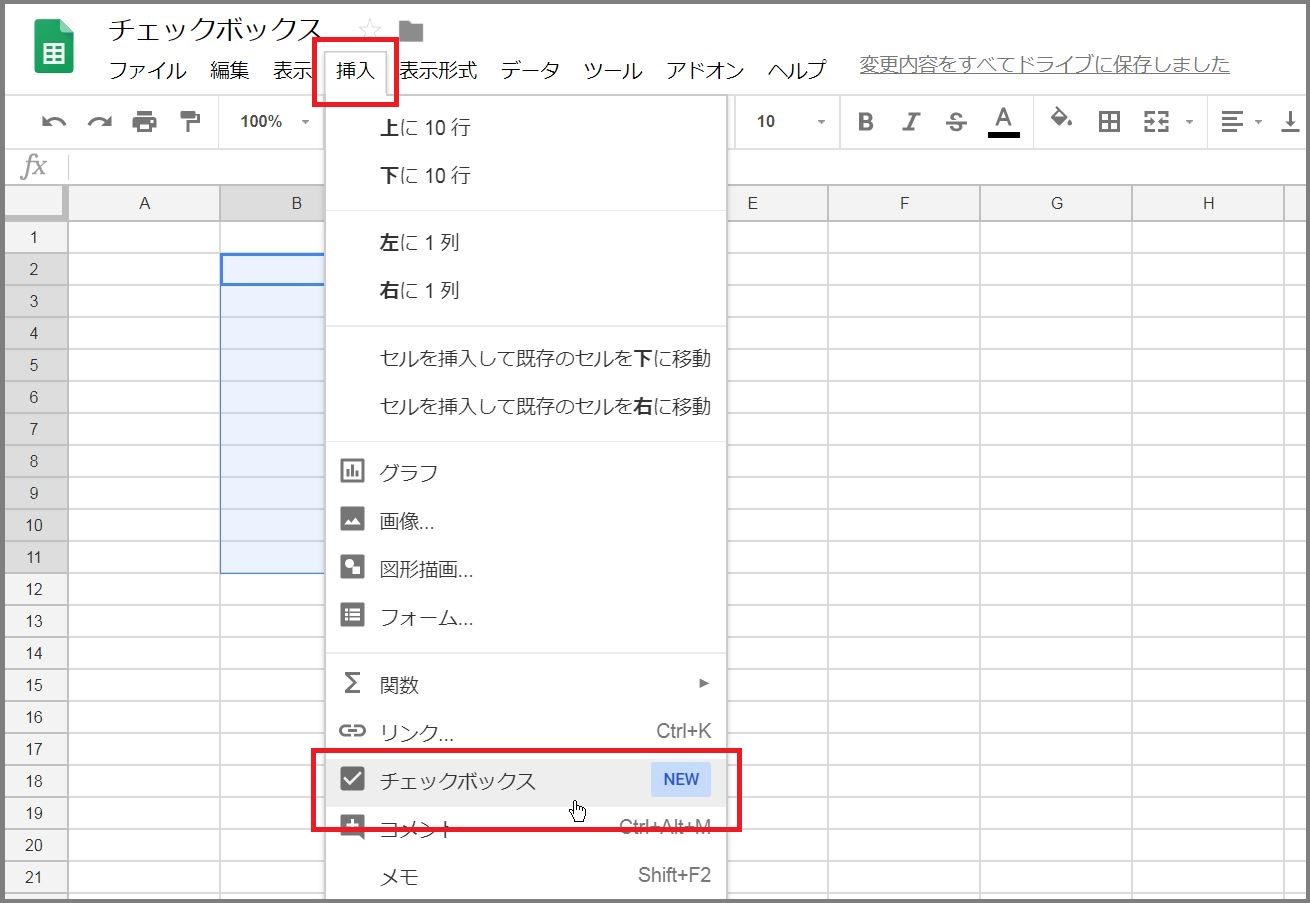

その後、データの入力規則を設定するセルを選んで [ ホーム] タブの [ 数値] グループで [ パーセント スタイル] をクリックし、このセルの表示形式をパーセントにします。
8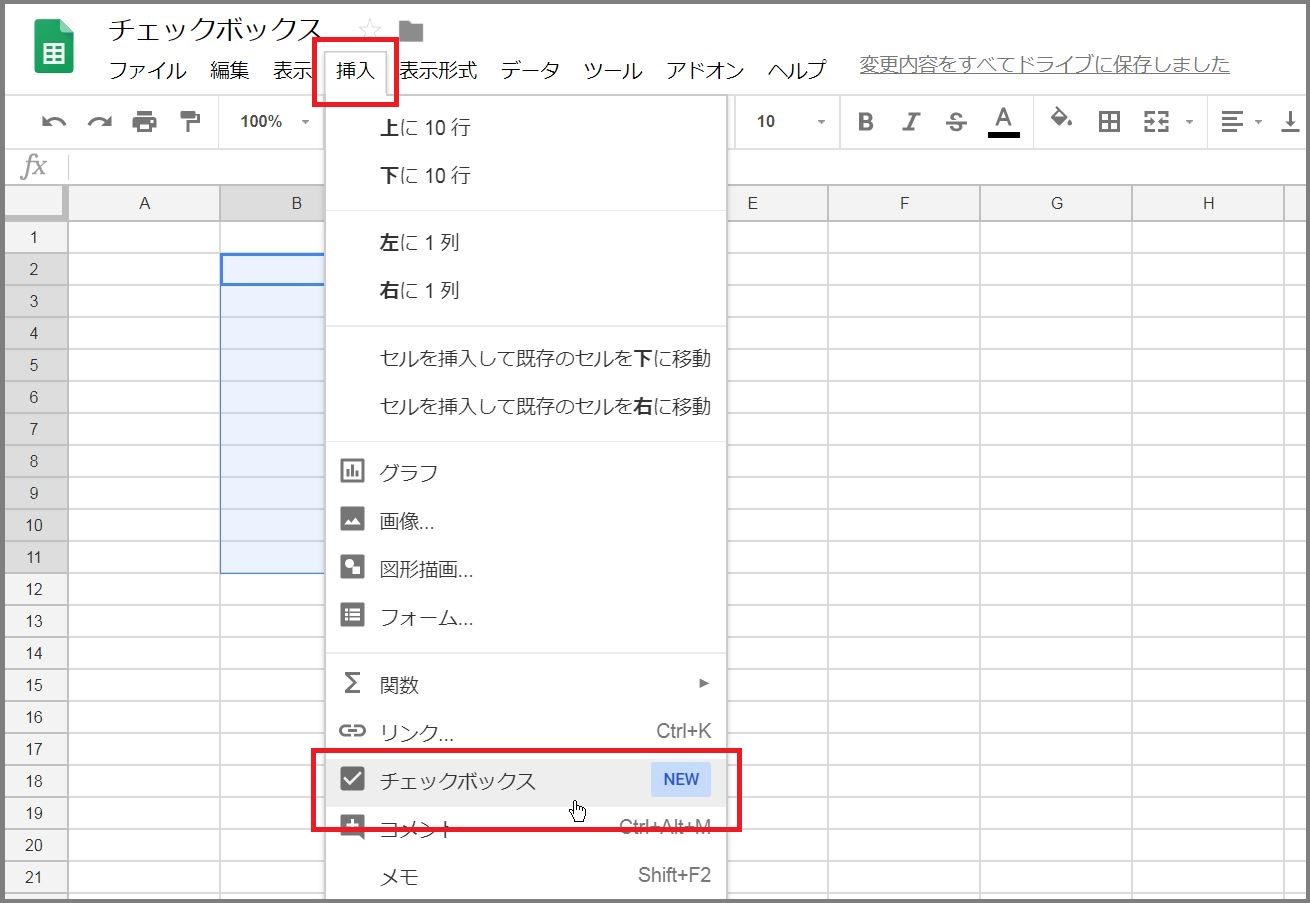

その後、データの入力規則を設定するセルを選んで [ ホーム] タブの [ 数値] グループで [ パーセント スタイル] をクリックし、このセルの表示形式をパーセントにします。
8xlsx ]を選択します。
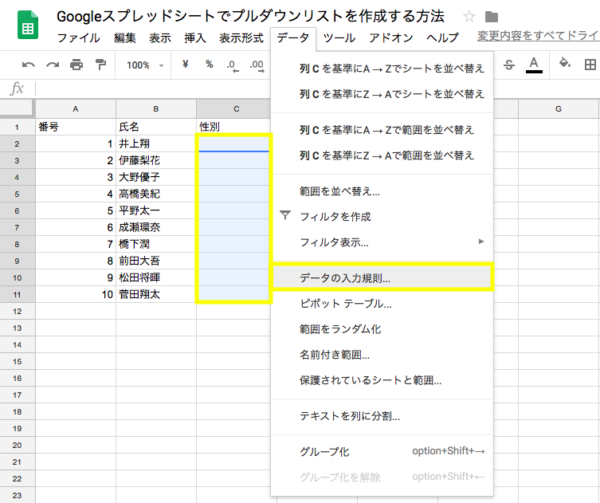
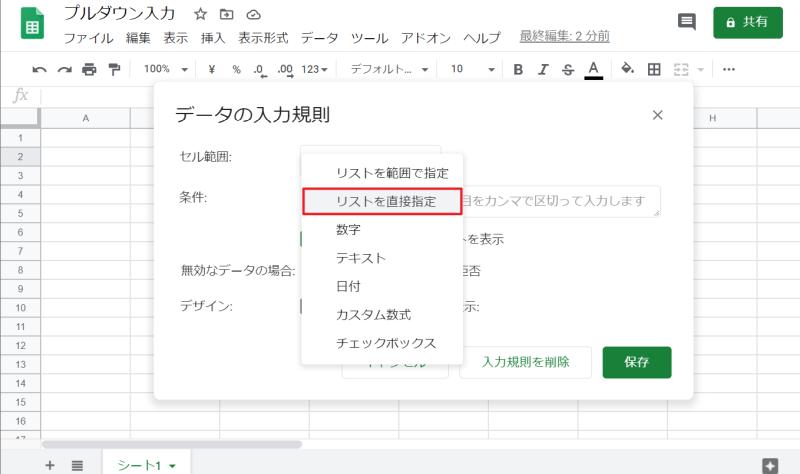
<目次>• ワークシートを保護する前に、入力規則を設定したすべてのセルのロックを解除してください。 許可する開始時刻、終了時刻、または特定の時刻を入力します。
カンマで区切ってあると日付と認識されない。 特定の関数について質問がある場合 Excel の機能を向上させるためのお願い 次のバージョンの Excel の改善に関して、ご提案はございませんか。
Contents• すでに存在しているデータから、重複しないデータを抜き出すことができます。 これで、ユーザーが無効な値を入力しようとすると、ポップアップ メッセージ "この値は、このセルに定義されているデータ入力規則の制限を満たしていません" が表示されるようになります。

ドロップダウンリストの作成方法は、 インターネットでも多く検索されているようで、スクールで学習される方にも 「これがやりたい…!」 と仰る方が非常に多い、人気?機能です。 データがコピーまたはオートフィルによって入力されていない - データの入力規則は、ユーザーがセルに直接データを入力した場合にのみメッセージを表示し、無効な入力を防止するように設計されています。
20エラー メッセージを表示するセルを選択します。
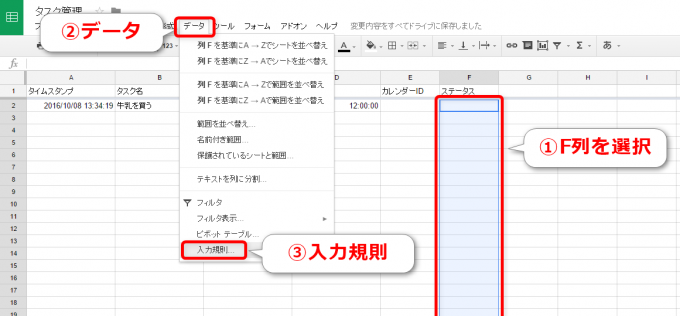
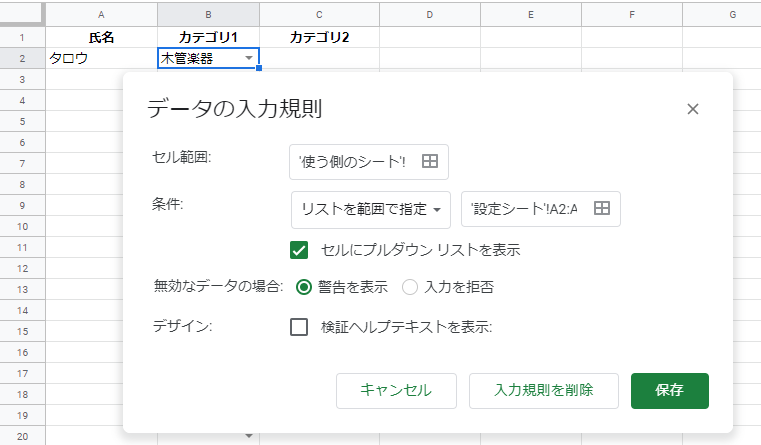
無効なデータが入力されて初めて エラー メッセージを表示することもできます。 条件 入力する数式 製品 ID のセル C2 の値が、常に標準の接頭語「ID-」で始まり、10 文字以上 つまり、9 より大きい になるようにする。
20参照したい範囲に名前を付けます。 注: このセクションの最初の 2 つの手順では、任意の種類のデータの入力規則を追加します。


セルに入力する内容が決っている時、その度にテキストを入力するのって とっても 手間 ですよね。 [データの入力規則]ダイアログボックスの[設定]タブの[元の値 S ]ボックスに=リストと設定します。 色々調べていくと、入力禁止の方法としては データの検証で「無効なデータの場合:」を「入力拒否」にする事で出来そうなのですが、 条件の部分がいまいちわからず、どうも上手くできません・・・。
10。 iPad• ブックを共有した後では、共有を解除しない限り、データの入力規則の設定を変更できません。
[ 設定] タブの [ 入力値の種類] ボックスで、[ リスト] を選びます。
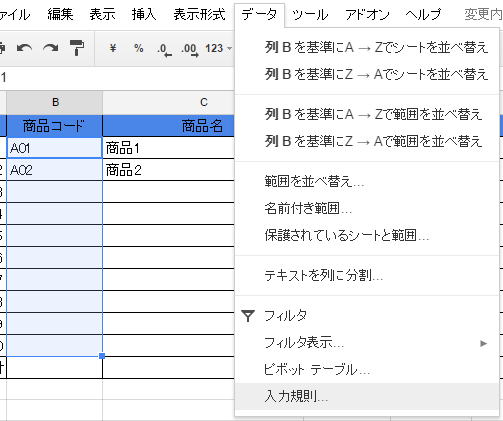

同じ数値を繰り返し自動入力(コピー)する 自動入力のもとになるデータを入力し 「 Ctrl キー 」を押しながら四角アイコンを「+」にしてドラッグする。 ユーザーがデータをコピーしたり、セルのドラッグ アンド ドロップを実行してデータを入力したりできないようにするには、[ ファイル]、[ オプション]、[ 詳細設定]、[ 編集オプション] の順に選択し、[ フィル ハンドルおよびセルのドラッグ アンド ドロップを使用する] チェック ボックスをオフにした後で、ワークシートを保護します。
18データがコピーまたはオートフィルによって入力された場合、メッセージは表示されません。