お気に入りバー 表示【左側・ie・方法・アイコン・右側・winodws10・左】
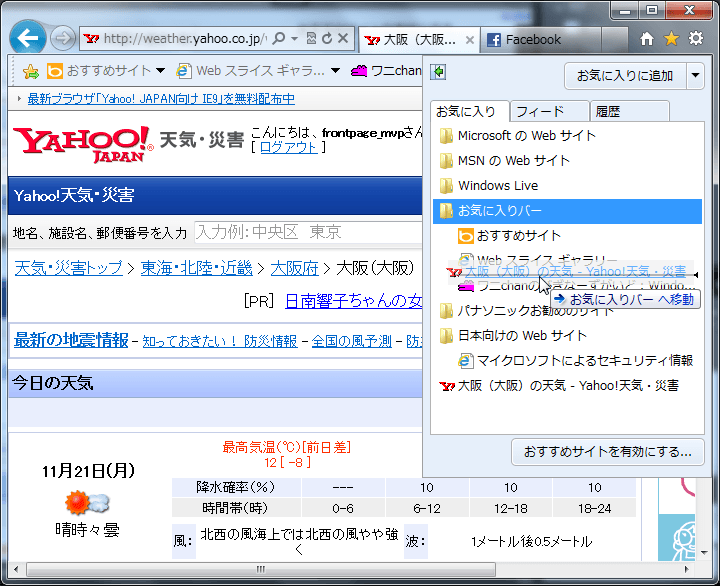

ie11を起動する• インターネットを閲覧するためのエッジというアプリを開いたら、画面上にある星形のアイコンをクリックします。 参考以前のバージョンでは、[お気に入りバーにアイコンのみを表示する]という設定項目があって、お気に入りのすべてページをまとめてアイコンのみの表示にできたのですが、どこかのバージョンで消えてしまいました。
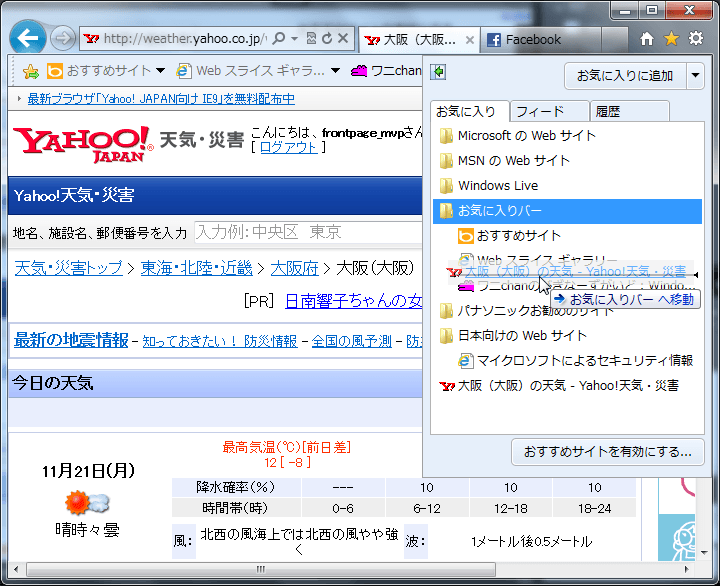

ie11を起動する• インターネットを閲覧するためのエッジというアプリを開いたら、画面上にある星形のアイコンをクリックします。 参考以前のバージョンでは、[お気に入りバーにアイコンのみを表示する]という設定項目があって、お気に入りのすべてページをまとめてアイコンのみの表示にできたのですが、どこかのバージョンで消えてしまいました。
インターネットエクスプローラーを立ち上げる• お気に入りを左右のどちらに固定するかを選ぶことができます。
ショートカットキーとは、キーボードから複数のキーを同時に押して操作を実行できる機能のことです。
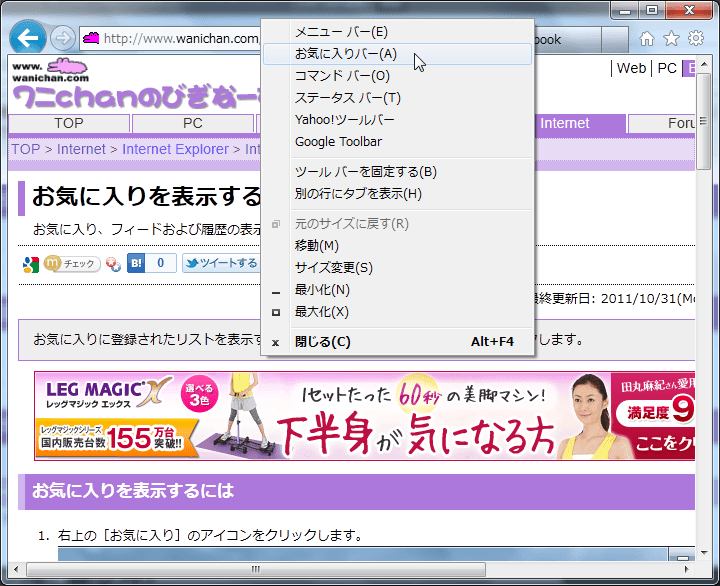

こちらを有効にすれば、お気に入りバーのアイコンのみが表示されるようになります。 右にある「ピン」を選択• その中にインターネットエクスプローラーが入っているのです。
画面上に「お気に入りバー」が表示される• そのほかのブックマーク の3種類のブックマークフォルダが用意されているとわかります。
その時、Chromeのアイコンのままでそのページ独自のアイコンでない場合もこのままで大丈夫です、次のステップで変更しますので。

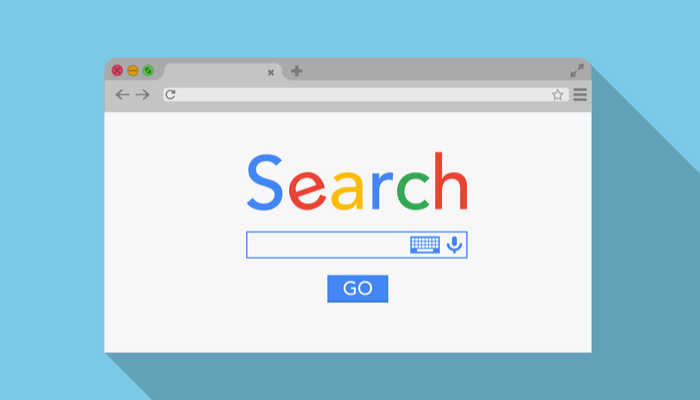
デフォルトではお気に入りが固定化されていないため、自分で設定しなければなりません。 windows10では、基本的にどのブラウザでも使えますが、特に推奨されているのがマイクロソフトエッジというブラウザです。
ピンのあった場所に「ウィンドウズを閉じる」ボタンがあるのでクリックする お気に入りの固定化は解除されるでしょう。 デスクトップのブックマークショートカットをタスクバーに突っ込む 以上で完了です。
もうキーワード検索する手間がなくなるのですね。 お気に入りが1件もない場合、[お気に入りのインポート]が表示されているのでクリックしましょう。