簡単な表の作り方|一覧表作成から印刷
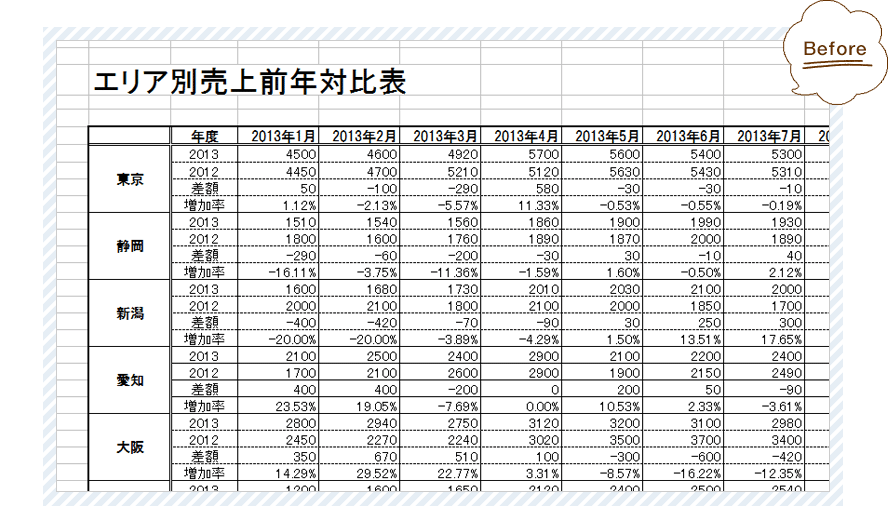
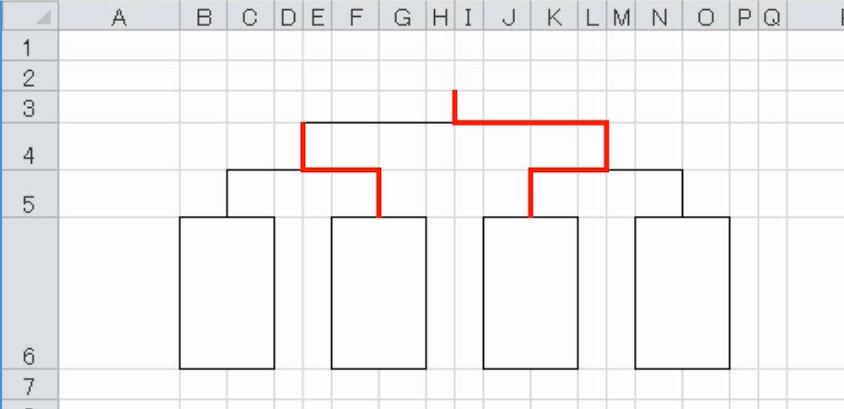
なお、今回の集計表サンプルでは、「補足」という見出しを用意していますが、集計表の上下の余白への表記や、各セルへコメント機能で補足でも良いですね。 1回目、2回目:外枠• 文字の色、表の色、線の色などはなるべく同一色(同じような色)に設定しましょう。 罫線にはこの他にもいろいろな引き方があります 最後に、「見出し」のセル範囲をドラッグで選択し、 「B」ボタンをクリック。
9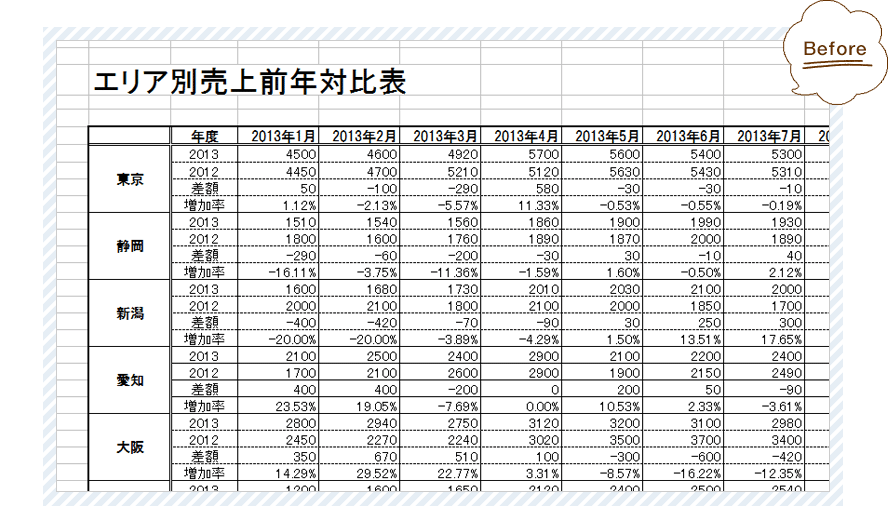
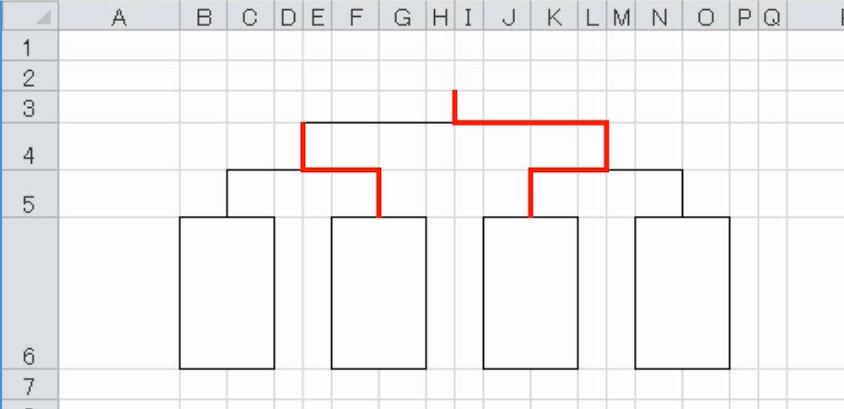
なお、今回の集計表サンプルでは、「補足」という見出しを用意していますが、集計表の上下の余白への表記や、各セルへコメント機能で補足でも良いですね。 1回目、2回目:外枠• 文字の色、表の色、線の色などはなるべく同一色(同じような色)に設定しましょう。 罫線にはこの他にもいろいろな引き方があります 最後に、「見出し」のセル範囲をドラッグで選択し、 「B」ボタンをクリック。
9列に入力していく時は、 Tabキーを押して横へ移動させます。 本記事の冒頭でお伝えしたとおり、 あくまでも集計表の「目的」を満たし、「ユーザー」のレベル感に合わせることが大事です。
関連記事 併せて読んでおくとさらに便利 見やすい・フォント 『見やすい表の作り方』の第2弾です。 集計表のタイトルから、何のデータをまとめたものかわかるか? まず、1つ目のポイントは、 「集計表のタイトル」ですね。
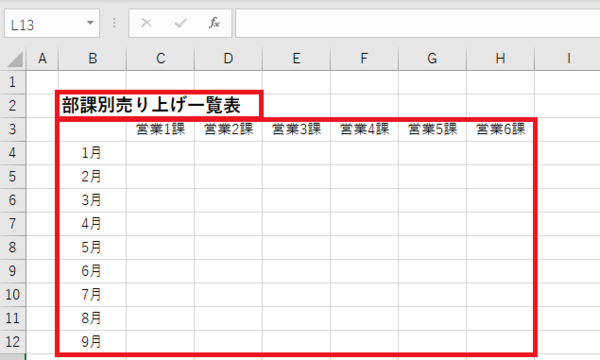

Windowsなら、最近の標準フォントの「游ゴシック」やその前の標準フォントの「MS Pゴシック」、Macなら「ヒラギノ角ゴシック」などが無難ですね。 WORKDAY 開始日,日数 セルA1に月の初めの日を入れます。
6新着記事で探す• タブとは、「ホーム」・「挿入」など似たような機能をまとめたインデックス付の引き出しのようなものです。 その場所で クリックしたまま左に引っ張ってください。
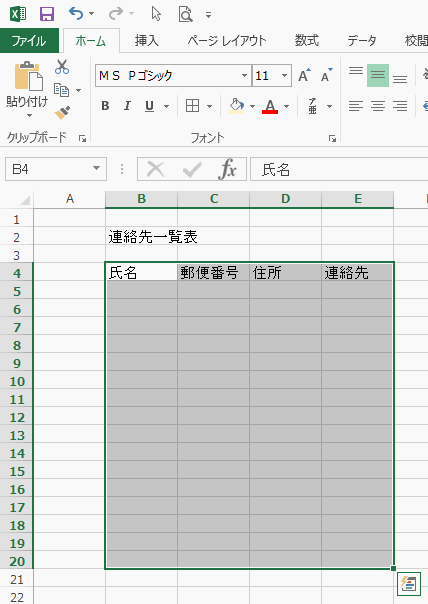
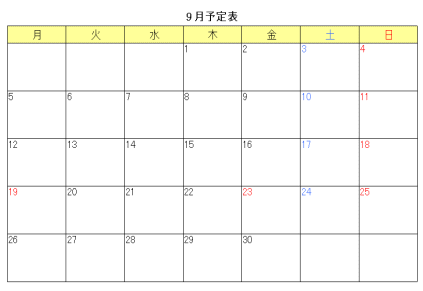
1.タイトルを入力しているセル、ここではB2に移動します。 薄すぎる灰色は逆に読みにくくなってしまうので、注意してくださいね。 条件付き書式、新しいルールで「数式を使用して、書式設定するセルを決定」にします。
Tabキーを押すと、C2セルに移動、数値を入力。
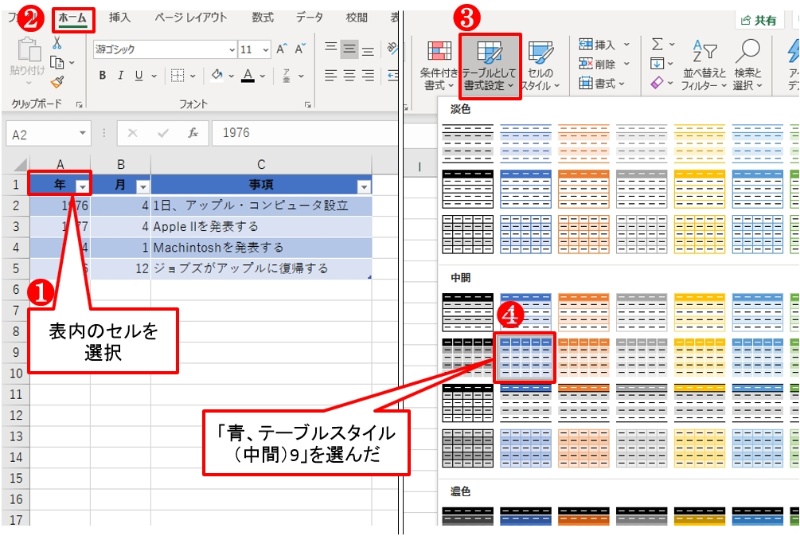
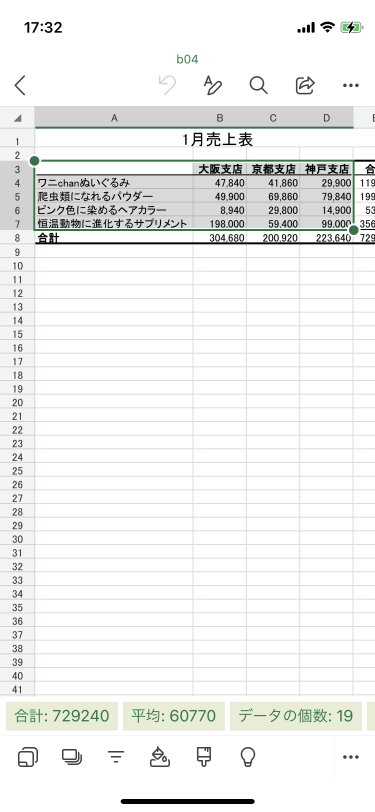
文字の書体やサイズを設定する 文字は見やすい書体(フォント)を設定しましょう。 【基礎】エクセル初心者の表の作り方 エクセルの表の作り方の流れは、大きく分けて次の「5つ」に分けて考えましょう。 表に0が並ぶと、見た目にゴチャゴチャした印象を与えます。
2上手く印刷されない場合は確認しましょう。


50点未満を赤く表示する 50点未満を赤く表示するには、条件付き書式の「セルの強調表示ルール」から「指定の値より小さい」を選択し、基準値「50」と書式「赤の文字」を指定します。 罫線を引く 「表」の見栄えを罫線で整えてみましょう。
(3)条件付き書式の注意点 このように、やむを得ず列全体に対して条件付き書式を設定することがあります。
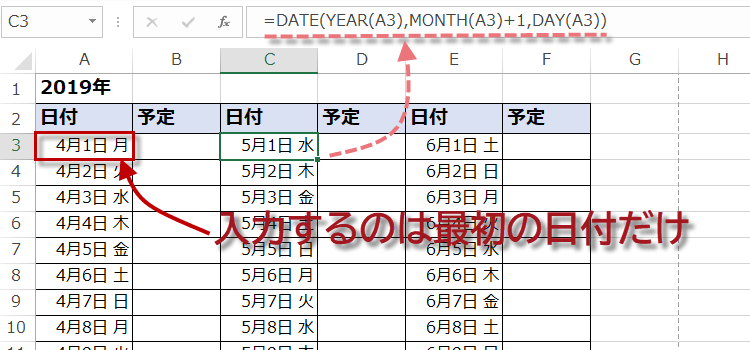

なお、他にもすでに似たような表があれば、そこで使用している項目名を使う 項目名の使い回し のも一つの方法です。 時と場合で、使い分けましょう。
8「ホーム」タブ「フォント」グループにある「罫線」ボタンをクリックして、 「線の色」をカラーパレットから選択します。