―初心者向け Aviutl あるある―

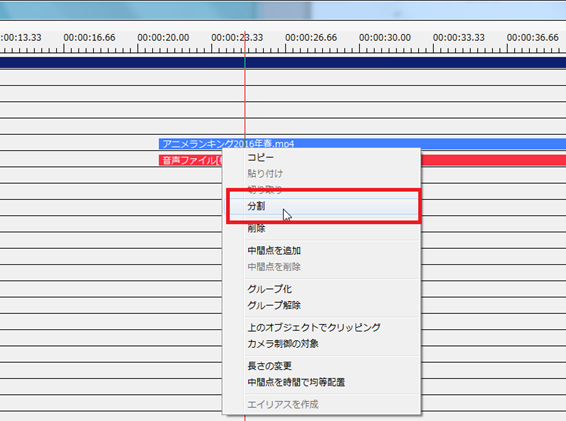
これで、300フレームから500フレームまでが選択された状態になります。 赤い縦線を消したい最初のフレーム 今回の例では300フレーム目 に合わせたら、右クリックして「 分割」をクリックします。 タイムラインの縦のバーを、 カットしたい範囲の最初のところに持っていきます。

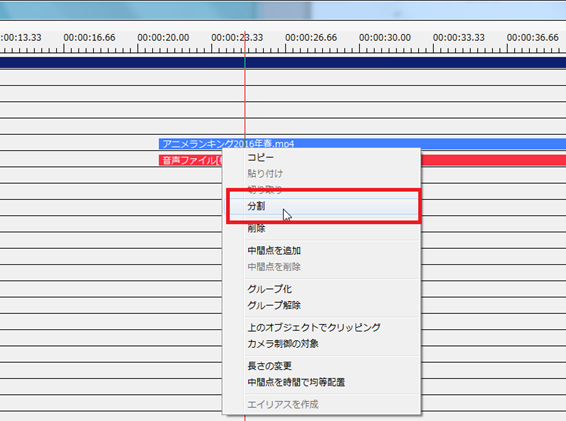
これで、300フレームから500フレームまでが選択された状態になります。 赤い縦線を消したい最初のフレーム 今回の例では300フレーム目 に合わせたら、右クリックして「 分割」をクリックします。 タイムラインの縦のバーを、 カットしたい範囲の最初のところに持っていきます。
Ctrlキーを押しながら、 グループ化したいバーを 左クリックします。
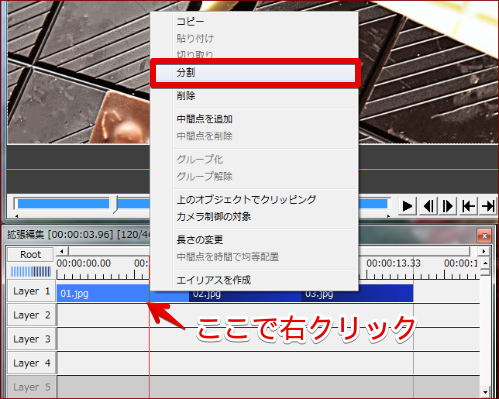

「動画のバー」と「音声ファイルのバー」のどちらでもいいので、 右クリックします。
。 ・・・が、このままでは、 最初の空白部分も再生されてしまいます。
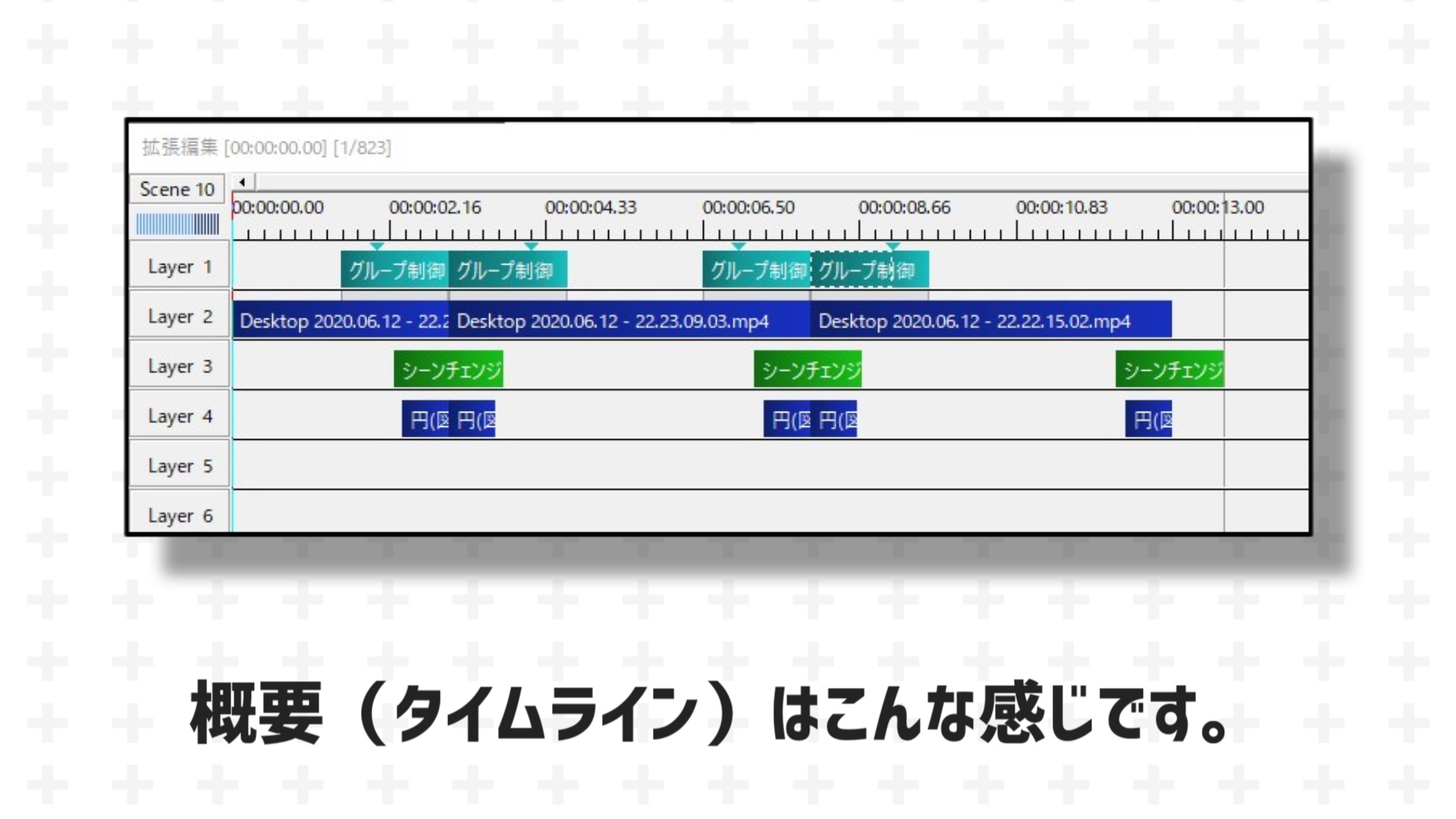
」 なので、音声読み込みではなく 拡張編集で読み込み編集しています。 それでは、とっても便利な AviUtlで、音声を編集する方法を、順を追って見ていきましょう。 おおざっぱにこの範囲の一部出力したいなって時にはShiftキー押しながらカーソル移動は使えそうですが、僕は基本的に一部出力をするときはOP・PVの作成のみで、その上フレーム単位での確認作業をしています。
6タイムライン上で右クリックして表示されるリストから、「中間点を追加」を選び、部分的なズームイン・アウトなどの効果もつけられます。 wc-shortcodes-image-link-text-position-center. 長さの変更 オブジェクトの左右、どちらかの端をドラッグすると、 長さを変更することができます。

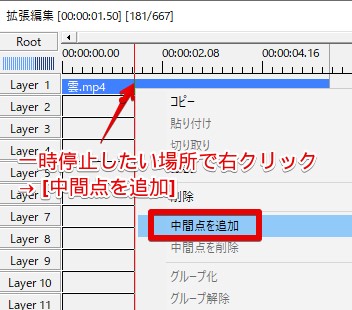
「動画のバー」と「音声ファイルのバー」のどちらでもいいので、カットしたいゾーンにあるバーを 右クリックします。
11オブジェクトをクリックしてみるとハッキリ別れているのが見れます。 カットするタイミングは「AviUtl本体のプレビュー画面」や「再生ウインドウ」をみながら探すと便利です。

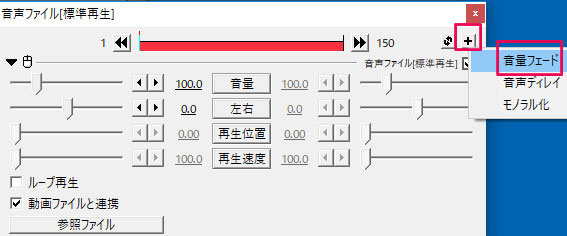
動画をタイムラインにドラッグ&ドロップして読み込む。 レイヤーの順番を意識する もしこの順番が逆だと、テロップが隠れて見えなくなってしまいます。
9もしうまくオブジェクトを左右に移動できない場合は、以下のどちらかの方法を試しましょう。 削除すると、真ん中が空白になるので、右側のオブジェクトを左側にドラッグして詰めます。


AviUtlのグループ化や長さの一括変更について AviUtlでスライドショーを作ろうと画像を30枚用意しました。 最近のコメント• それに対して、設定ダイアログ上で右クリックして作成した場合は、中間点やオブジェクトの長さは反映されません。 「可笑しいな?お目目からお水が・・・。
15複数のスクリプトをかけないと動かないものがある スクリプトの中には、表示とオプションなどのように対象のオブジェクトに複数かけて動かすものがあります。

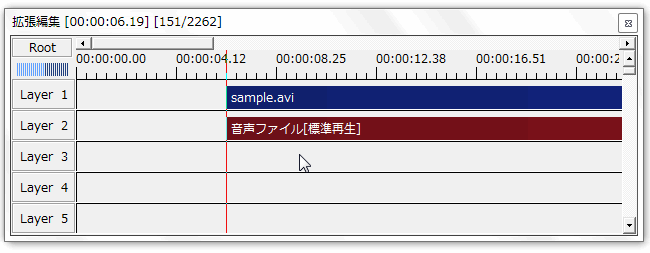
打開策をアドバイスします。 まずは分割しよう 1. 複数のオブジェクトを1つにまとめたエイリアスが作りたい場合 できません。 皆も気をつけてね。
12LuaJITを使用している場合は、デフォルトのlua51. その場合は、 「グループ」を解除すると、個別に編集ができるようになります。
タイムライン内での時間的な移動や編集操作を一括してまとめて行うためのグルーピング機能です。