Discordの使い方|初心者からすべての人に向けた図解マニュアル

特に操作しなくても勝手に立ち上がると思います。 (上記以外のユーザーは、視聴のみになります。 Windowsならだいたい同じだと思います。
19
特に操作しなくても勝手に立ち上がると思います。 (上記以外のユーザーは、視聴のみになります。 Windowsならだいたい同じだと思います。
19一方,ダイレクトメールは基本的にはフレンド同士のみしか利用できないため,先にフレンド申請を送っておく必要がある。 「マイク」の項目を確認します。
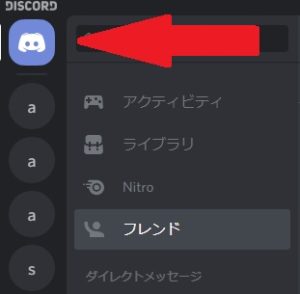

通話チャンネルに入った状態で、「 1」のマークをクリックします。 より大きな音を感知すればメーターは右へと動きます。 しかし、おすすめはもう一つの「 アプリケーションウインドウ」です。
19サーバーはいわゆる家のようなもので、コミュニティやグループと思っていただいて差し支えありません。 新型コロナウイルスの感染拡大防止のため,外出自粛が呼びかけられている現在,遠く離れた友人とオンラインゲームを遊びつつ,Discordでボイスチャットを楽しんでいるゲーマーも多いことだろう。
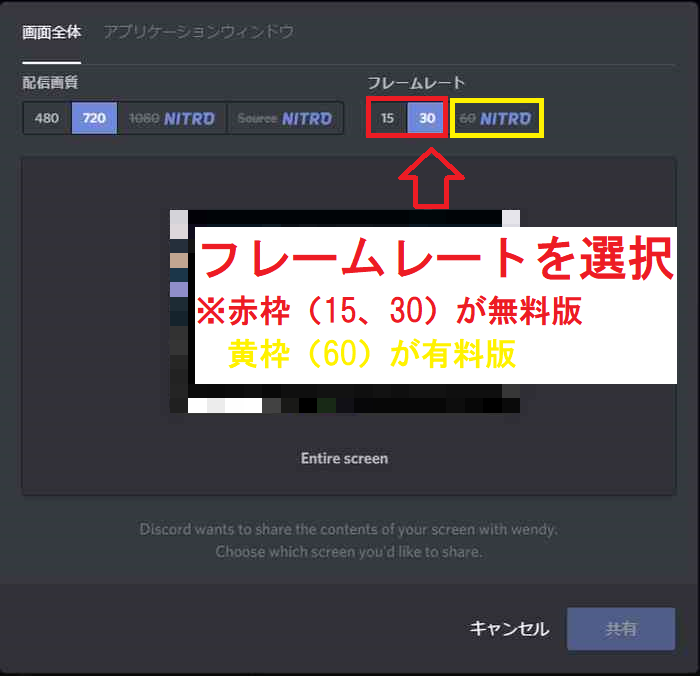

画面を順に進めていく。 スマホ版はそれぞれのストアから 「Discord」で検索すればOKです。 インストールする つぎはインストールです。
17に 匿名希望 より• ゲーマー向けだけあってゲーム用の機能が充実していますが、純粋にチャットアプリ・通話アプリとしても高機能かつ簡単なので、世界中で幅広く使われています。 左の赤枠がチャンネル一覧です。
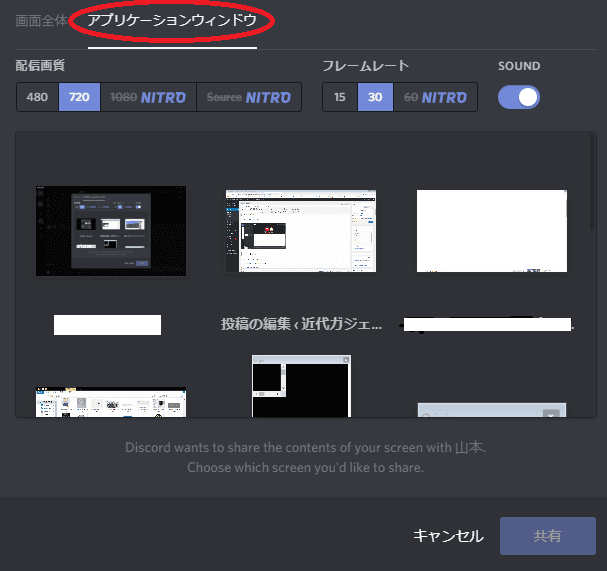
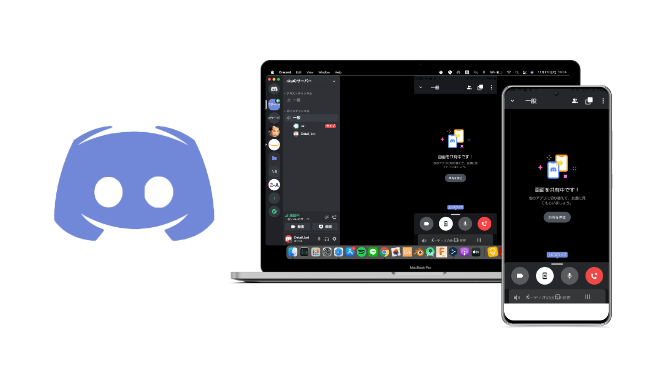
Zoom Zoomの場合は、アプリ側で簡単な設定をすればPCの音を流せます。 有効をクリックします。 ゲーム配信の場合、通常のGo Liveを基本としつつ、必要に応じて画面共有を使います。
Discordのアカウント登録 インストールしたらまずはDiscordを立ち上げましょう。 サーバー名はいつでも変更可能ですので、適当に入力してしまいましょう。
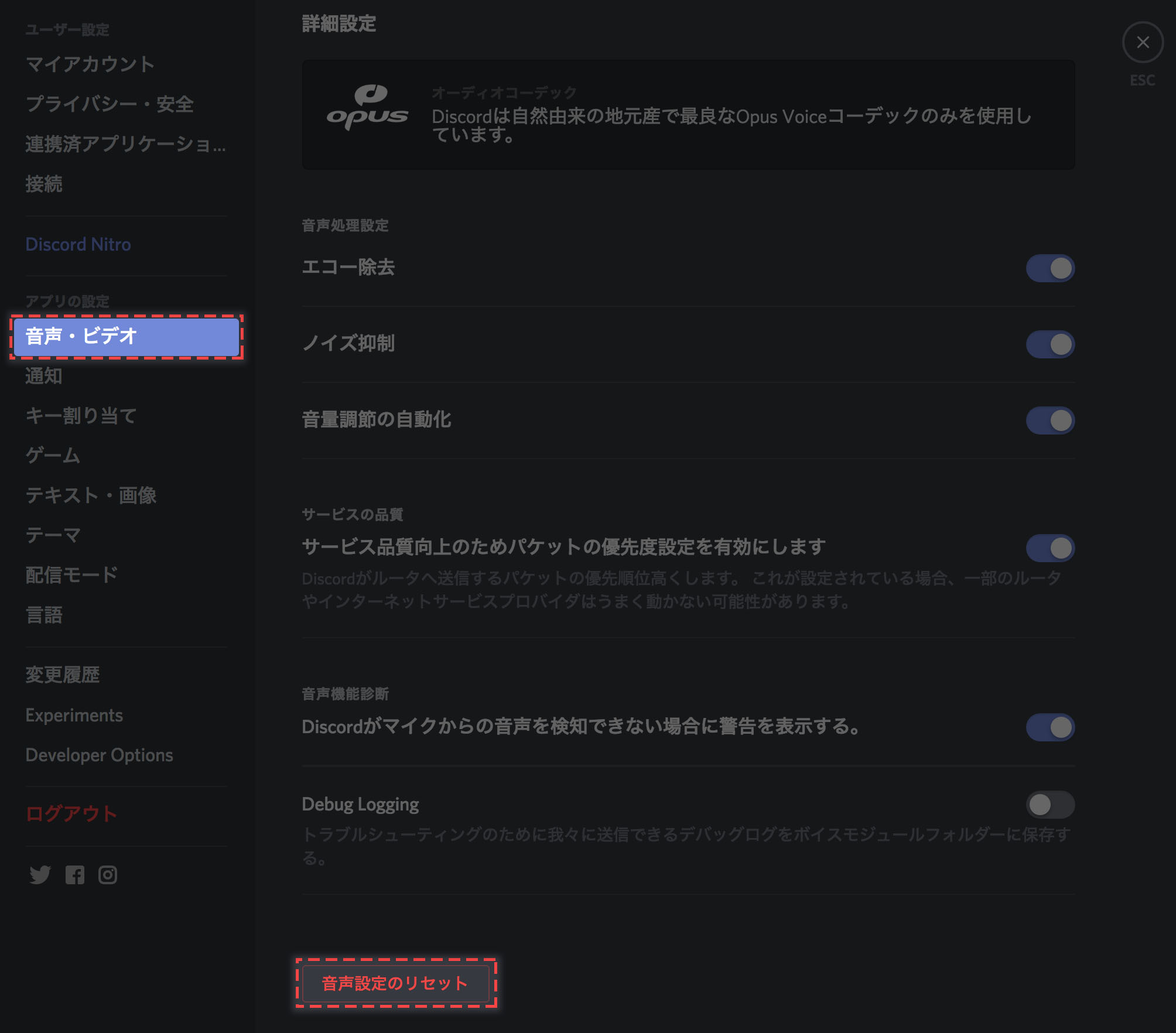

画質を変更する方法 画質を変更するには、ひとまず配信を開始する必要があります。 「ビデオ通話を開始」をタップすると 通話がスタートします。
18対処2:「SOUND」オプションのオンを確認する 「アプリケーションウィンドウ」を選択しているのに音声が出ない場合は、次の手順でSOUNDオプションの設定を確認してください。 違いは 1. 録音タブをクリックしステレオミキサーがあるかどうか確認しましょう。
PC版Discordでカメラを接続する方法 まずはビデオ通話に繋ぐカメラをPCに接続しましょう。
これ基本です。
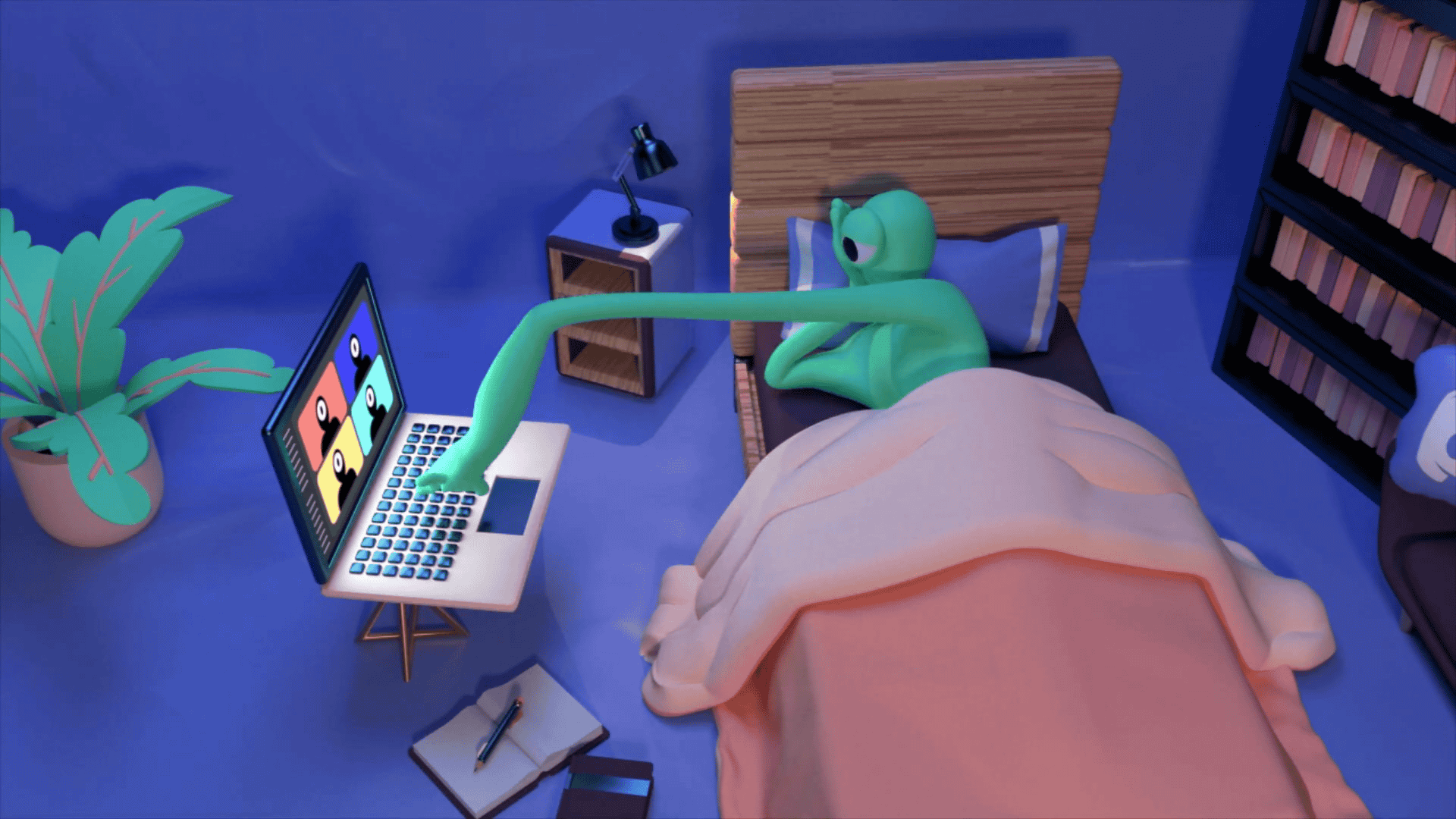
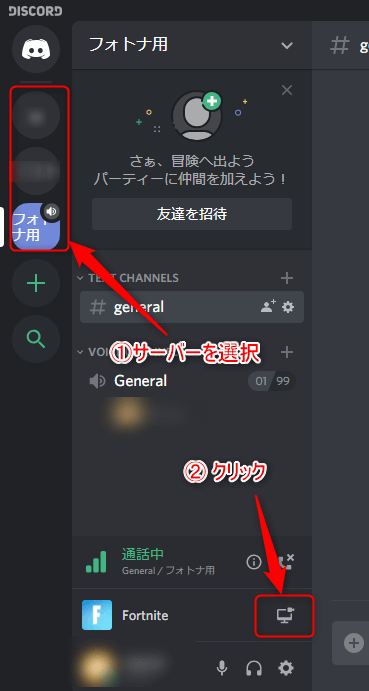
Discordの画面共有はダイレクトメッセージだけでなくボイスチャンネルから行うことも可能です。
9無料ユーザーの場合、「720」「30」の組み合わせが最高画質となります。 すぐ下の「TEST」をクリックすると、マイクテストを行えるので自分の声まで途切れてないか、ノイズが抑制されているか確認してください。
ちなみに、PS4などHDMI端子のあるゲーム機なら同じやり方で利用することが可能です。 対処3:ステレオミキサーを音声出力してみる Windows 「画面全体」を選択しているがそれでもパソコンの音声を送りたい、または設定に問題はないはずなのに音声が送れないという場合、 ステレオミキサーを音声出力に設定する方法で問題を解決できる可能性があります。