Zoomミーティングの使い方、マイクが使えない8つの原因と対策


ディスクトップのパソコンや ノートパソコンでwin7からwin10に アップグレードしたパソコンの場合は マイクとスピーカーが付いていない ケースもたたありますからね。 音声や映像のトラブルの原因 さて、音声や映像のトラブルの原因には、幾つか考えられる。
13

ディスクトップのパソコンや ノートパソコンでwin7からwin10に アップグレードしたパソコンの場合は マイクとスピーカーが付いていない ケースもたたありますからね。 音声や映像のトラブルの原因 さて、音声や映像のトラブルの原因には、幾つか考えられる。
13この時に出てきた所から、実際に使いたいマイクやスピーカー、ヘッドセットを選択していけばOKです。 toc-content li a:hover, slide-in-sidebar. webカメラ 特にパソコンからの場合は 注意が必要ですね。
最大50人まで同時に話せる(Skypeは300、ハングアウトは10)• サポートが難しい主催者は、PCの音声はあきらめて、スマホで補ってもらえば大丈夫です。
9.スマホで参加で音声が聞こえない時は、設定でZOOMの音声をONにしましょう。 これらを勘案してトラブル別にチェックポイントをまとめたのが、下表だ。
マイクがミュートになっていないかまず確認 相手の映像画面に「ミュート解除」が表示されていないか、まず確認しましょう。 zoomの練習の時も!! 2つの端末を使って、 zoomの練習をする際も、 オーディオの切断 にしておくと、 キーキー音に悩まされません。
ただし、「 招待」ボタンから、「 招待のコピー」をクリックして招待状をメールに貼り付けると、電話をしてしまうような情報は書かれたままです。
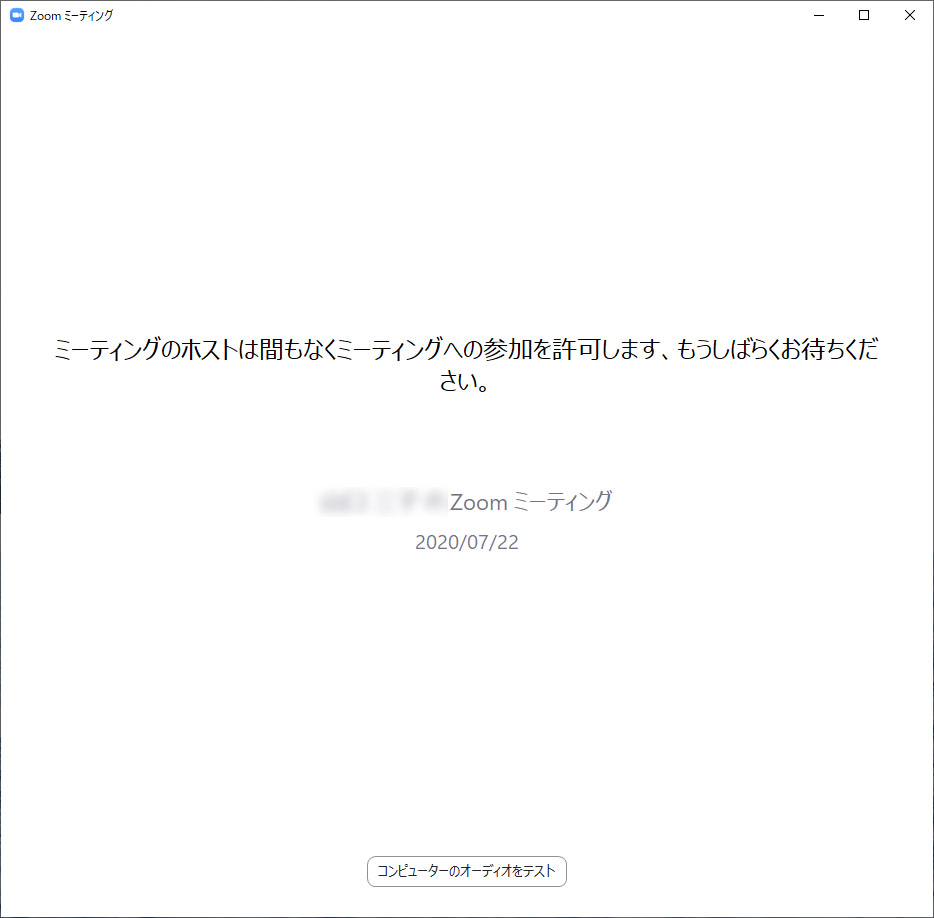
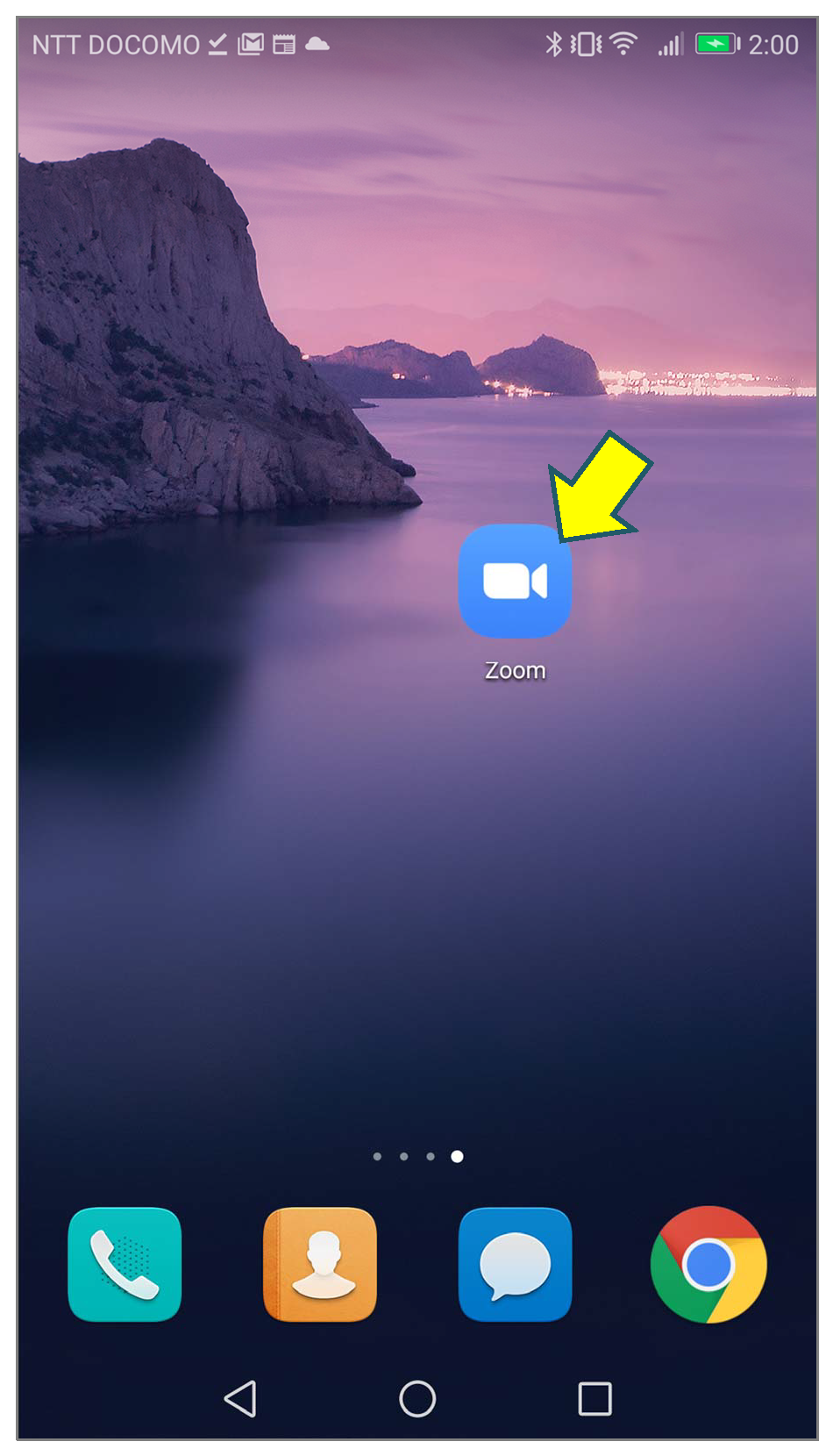
これら他からオーディオに干渉しているアプリがある場合であれば、一旦オフにしましょう。 Zoomを立ち上げる• これは、地味に便利な機能です。 WebやメールでビデオチャットのURLを受け取り、アプリがインストールされた状態でそのURLをクリックすれば、それだけで参加できるのです。
6ボリュームが小さい場合には、聞こえるレベルまで上げましょう。
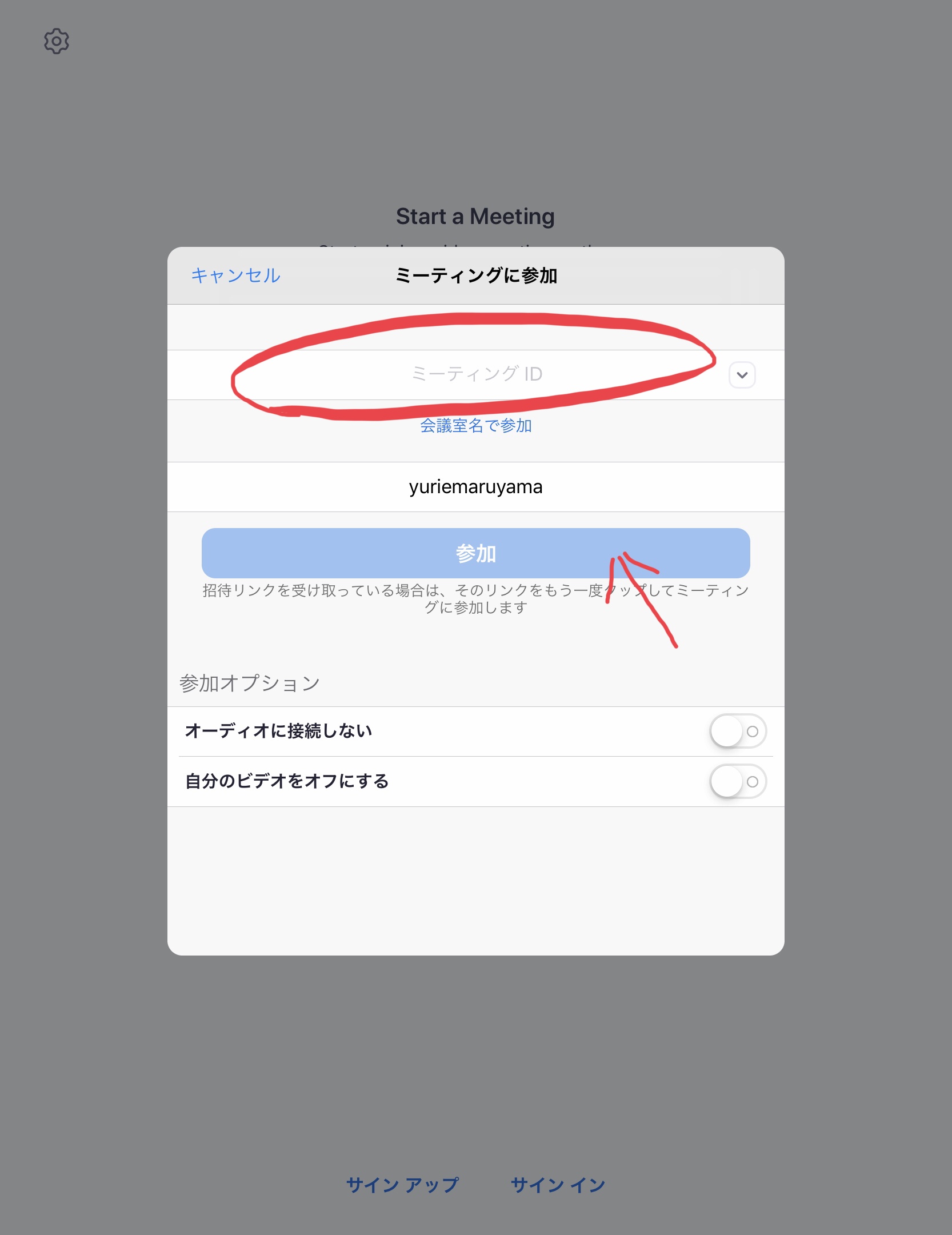
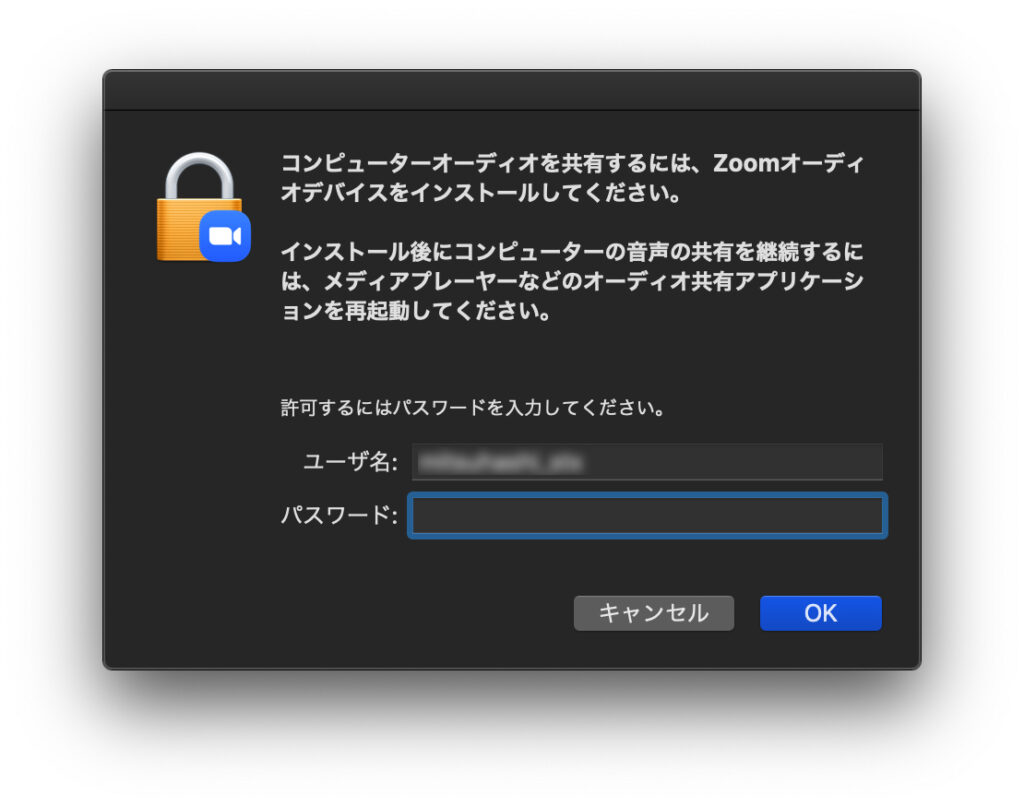
自分のパソコンの音をミュート(消音)にする方法 Zoomミーティング中に、ミュートボタンをクリックします。 ミュートになっているとマイクのアイコンに赤い斜め線が入ります。
2しかし、基本的にテレワークで利用することが多いZoomで、複数の端末が近くある状態とはどのような状態なのか、その詳しい原因を解説します。 カラオケやステージなどのマイクやスピーカーなどの音響機器がいくつもある場所で、スピーカーから「キーン」といった高い音や「ホワンホワンホワン」という感じの連続した音が止まらなくなったりすることがあります。