イラレの点線(破線)の作り方とデザイン例


9つのオブジェクトが独立して個別に色を変えられるようになりました。
13[スムーズカラー] スムーズカラーは選択したオブジェクトとオブジェクトの間に、色・形が滑らかに変化するように、自動的にオブジェクトの個数を決めて作成してくれます。 下の図のような形になるまで調整できたらOKを押して完成です。
5 同じレイヤーに複数の[放射線定規]を設定することもできます。 中級者向け以上に向けた知識のアップデート用です。
囲んだらパスファインダーツールで分割を選択、分割されます。


イラストレーターを使いこなすならレッスンブックシリーズがオススメです。 ここ結構混乱します。 この原理を初めて知る人は、きっとアッと驚くと思います! 私は驚きました。
伸びてく線の数だって自由に決められます。
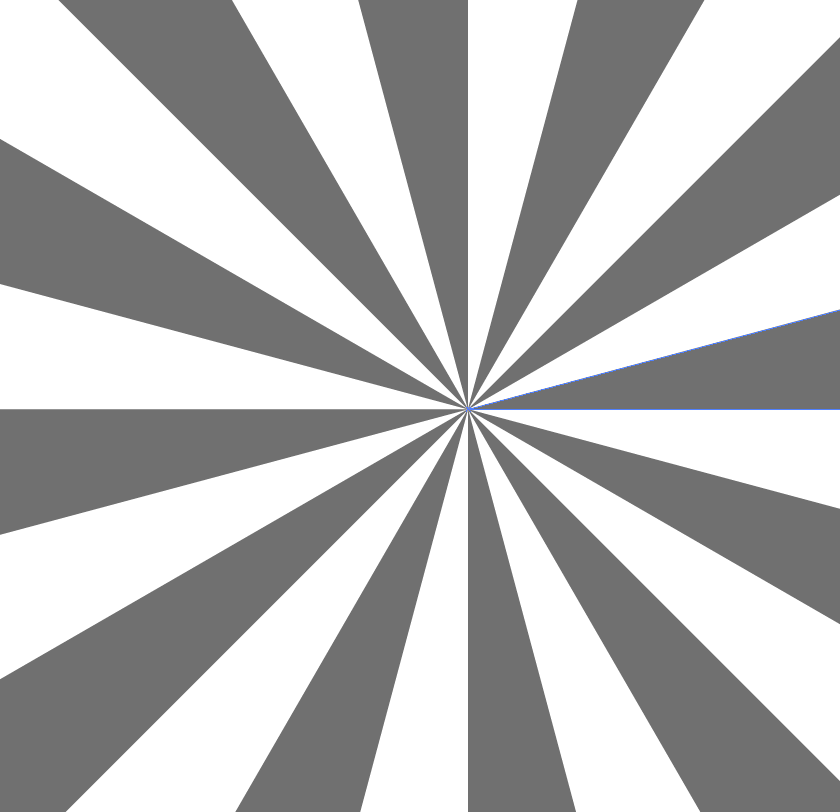

これがメリットですが、多分使いません、、 数値できっちり指定したい(変形パネル) イラレはピタッと合わせたり、感覚的に操作したりするのは得意ですが、時にシビアな数値できっちり作りたいときがあります。
1直感的に変形したい(自由変形ツール) いままでの自由変形操作が初心者の方にはやりにくい、覚えにくいという理由とタブレットでの操作のために、おそらく作られたのが「ウィジェット」です。 2つを選択し、パスファインダーで「抜き」を選択し、黒だった部分を白いろに、抜きの状態にします。

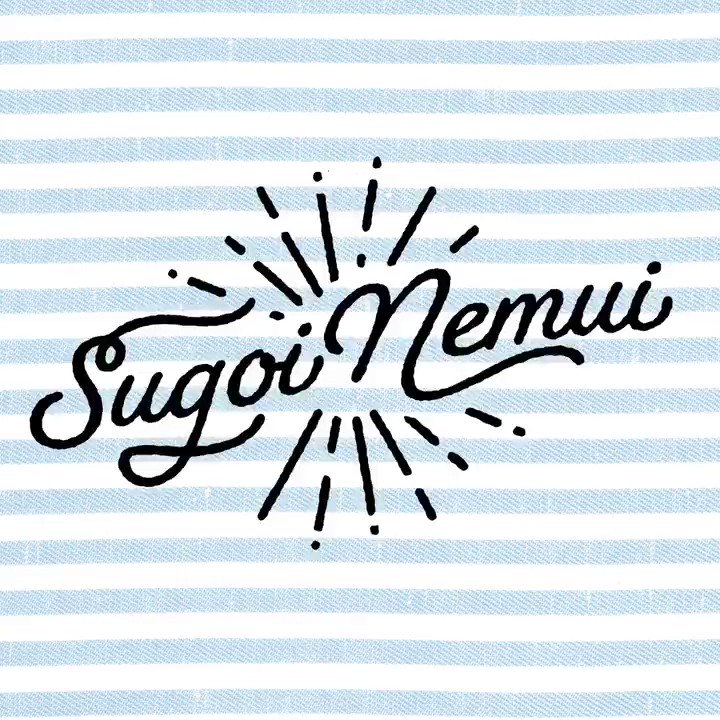
自分好みの大きさと折り返し数を選んだら「OK」をクリック。 放射線を使った利用例 さきほどの放射線よりインパクトが強くなります。 環境: Windows2000、Illustrator CS、Photoshop CS 1.「Web用に保存」でjpg 2.「書き出し」でjpg 3.「書き出し」でbmp保存後、Photoshopで「Web用に保存. 4 任意の描画系ツールで描画すると、定規と平行な線を描くことができます。
1はじめに「効果の大きさ」です。 クリッピングマスクでもできます。
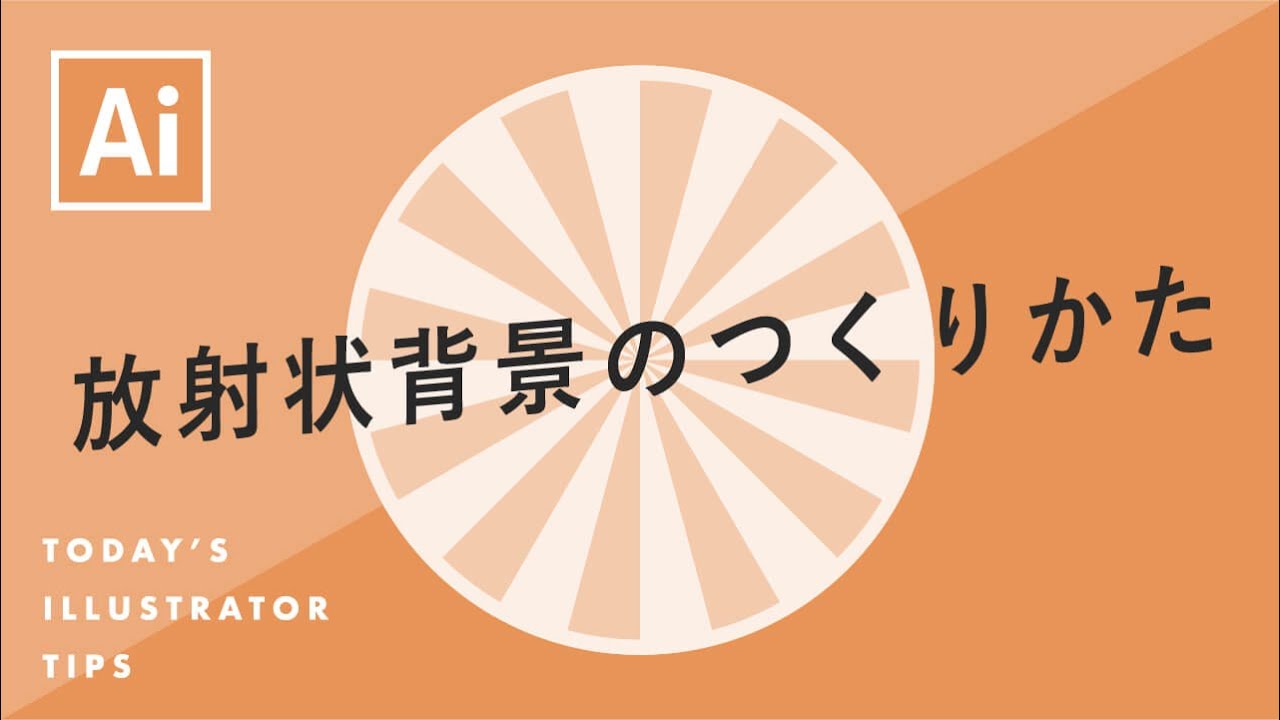

オブジェクトを選択した状態で、ツールバーの「自由変形ツール」をクリックすると「ウィジェット」が出現します。 集中線を選択し、線パネルからプロファイルを選択します。
ですが、次は線が全体的にはっきりとした集中線を作っていきます。 はじめに この記事では、以下の集中線と放射線のつくり方を紹介していきます。

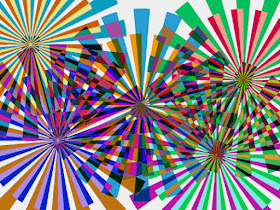
プレビューにチェックを入れれば、形を見ながら調整していけます。
同じ場所にとどまって、拡大してくれます。


その時に、「あれ?状のオブジェクトどうやって作るんだっけ?」となったので、自分のメモ書きも兼ねて作り方をまとめてみることにしました! 放射状オブジェクトをマスターすれば、 ネットショッピングバナーが簡単にできる! で、そんなこんなで完成したバナーがこんな感じです。
6C3・M4・Y6・K10(0%) C13・M15・Y8・K44(26%) C0・M0・Y0・K4(52%) C15・M17・Y11・K49(88%) C0・M0・Y0・K40(100%) ゴールドの場合(左端から設定、各数値は色の%、カッコ内はクリックした四角の位置)。 こんな感じです! 文字と文字を仕切ってる直線を今回説明した方法で放射線状に配置して作ってみました。